以前はCanvaProという個人プランで最大5人でチームを作りシェアできていましたが
2022年7月18日以降「Canva for Teams」という複数で使うチーム用の専門プランが実装されCanvaProは個人プランでの使用に変更になりました。
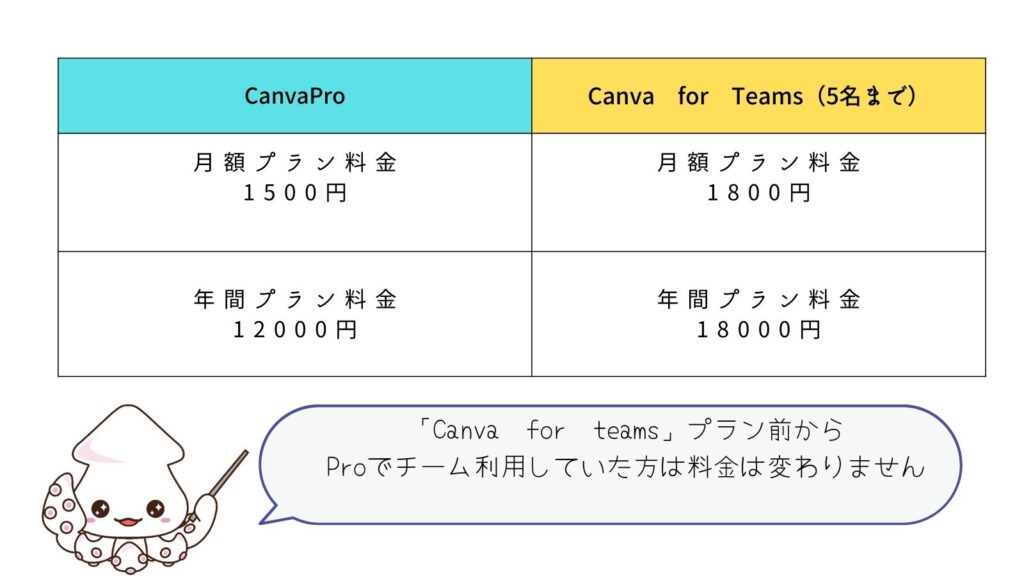
Canva Pro→Canva for Teamsへの変更
現在Canva Proを使用していて新しくチームを作るには、Canva for Teamsプランに切り替えてる必要があります
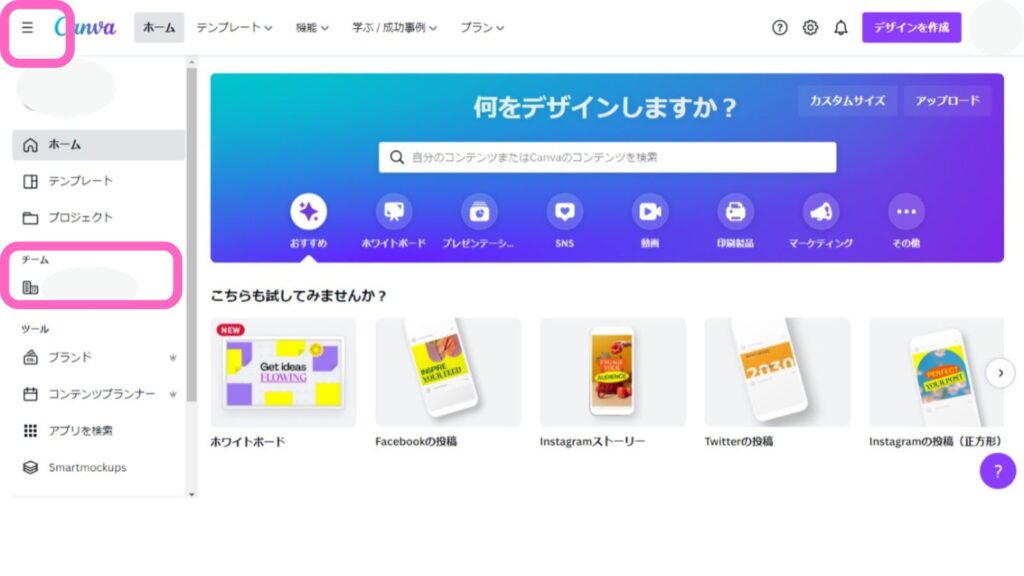
左の三本線をクリックして「チーム」を選択してメンバーを招待しましょう
メンバー招待の方法
メンバー人数によって価格は変わります
するめ
ほとんどの方は自分を含めて5人でのチーム作成だと思います
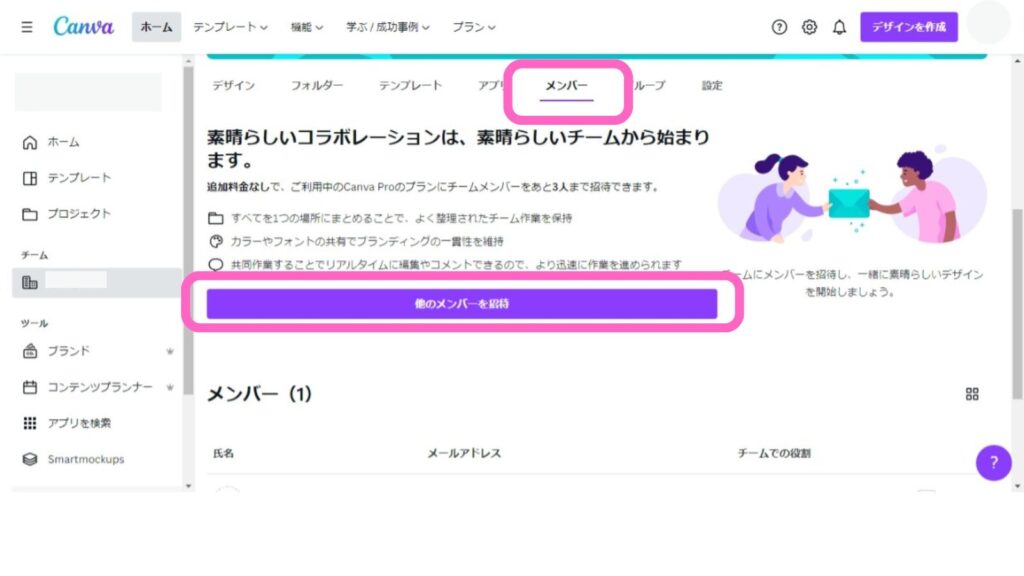
「メンバー」欄からアドレスを入力して招待しましょう
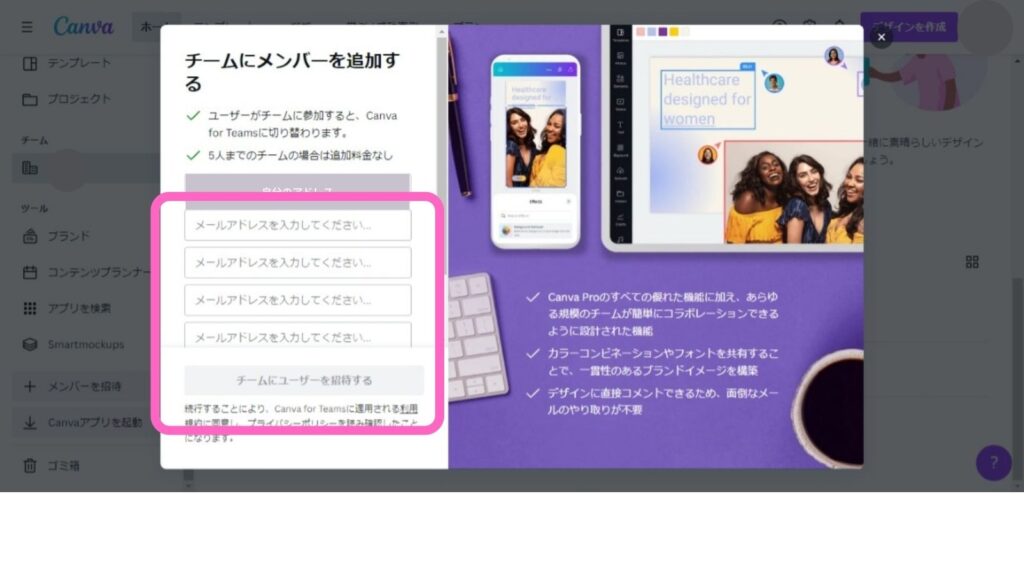
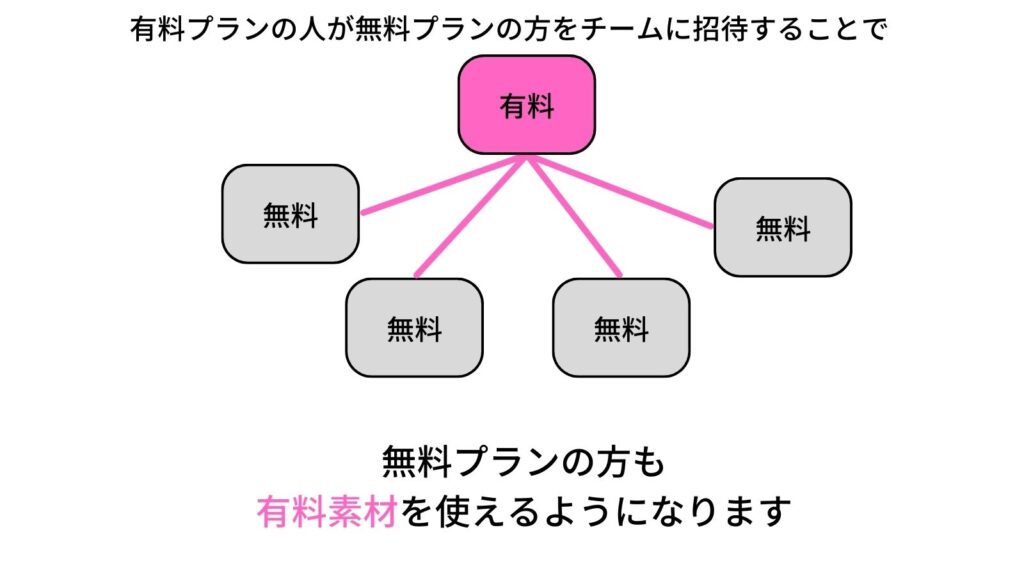
興味あるけど有料プランに迷いがあるようでしたら思い切って試してみませんか?
Canva for Teamsもトライアル期間があります。私も知人たちとチームを作って費用を安くしようと思っています。5人でチームを組めば月額プランでも毎月一人360円でCanva素材使い放題なんて魅力でしかない!!
プランが切り替わるのはいつ?
招待したら「招待済み」と表示されます
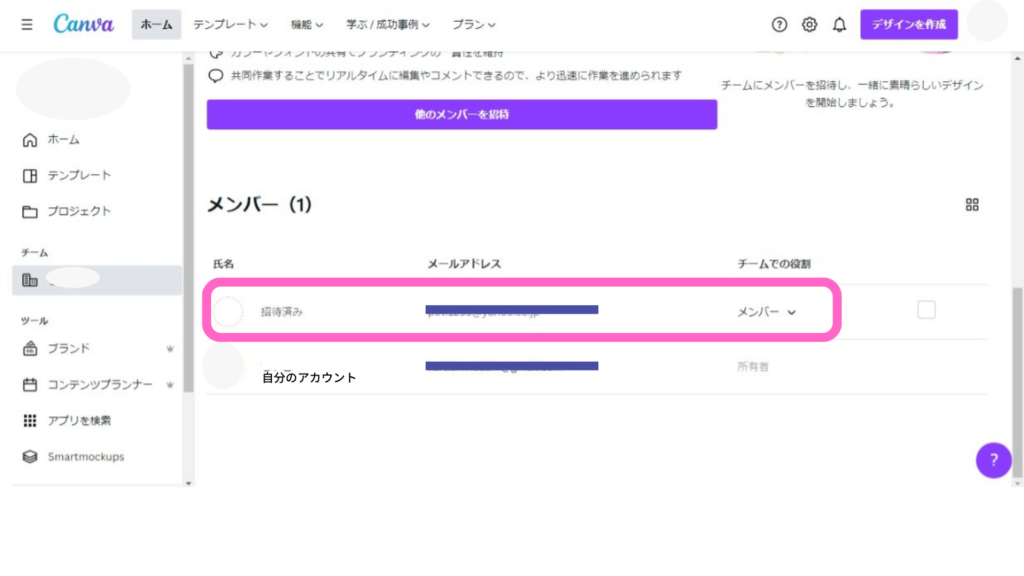
こちらの画像は招待メール送った後の状態です
メンバーが加入しチームが作られた状態になるまで切り替わりません。
するめ
つまり、招待されたメンバーが加入しない限り追加料金は請求されません
デザインの共有
チームになると自分のデザインを見られる心配が出ると思います
でも、デザインを共有する選択をしない限りチームメンバーに公開されることはありません。
するめ
私も一番心配したことはここでした。 親しい人とチームを作ると1人あたりの料金も安くCanvaを使うことが出来ますね








