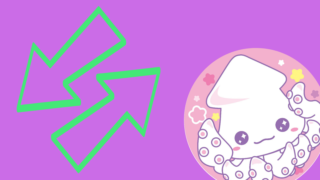テンプレートから追加したテキストを選択すると
まとまって選択されることがあります
これはグループ化といって1つにまとめることで一括で移動、回転が出来ます
グループ化の流れ
シフトキーを押したままクリック
1個の要素が選択済みとなる
その状態でグループ化したい素材を選択する
グループ化を選択
完了
するめ
グループ化はとっても簡単だよ!!
今回は2つの方法を説明していますが、私が使うのは圧倒的に「もっと見る」からの設定方法です
メニューからグループ化をする方法
文字入れは下記を参考にしてください
グループ化の設定方法
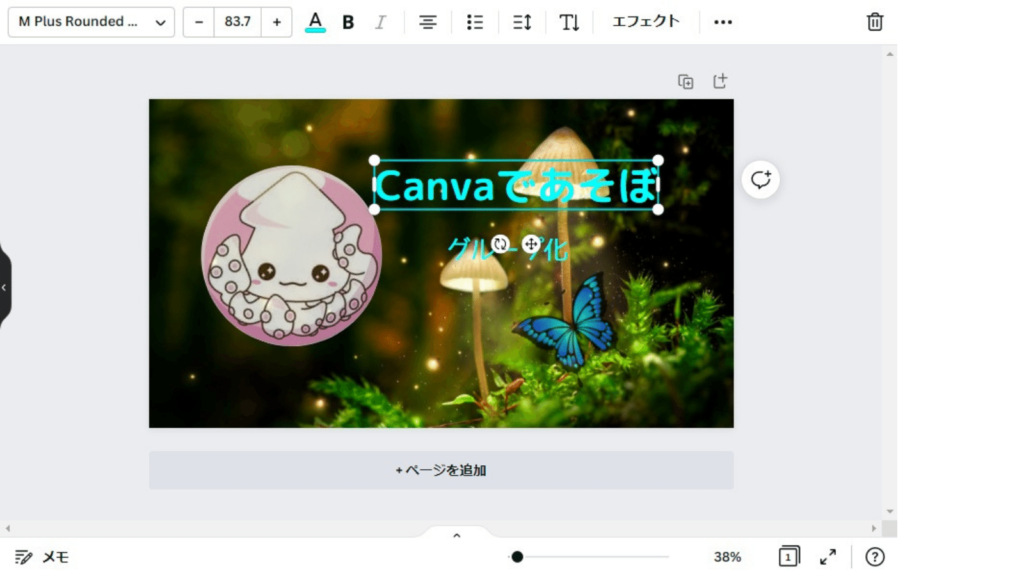
シフトキーを押したままクリック
グループ化したい素材を複数選択します。
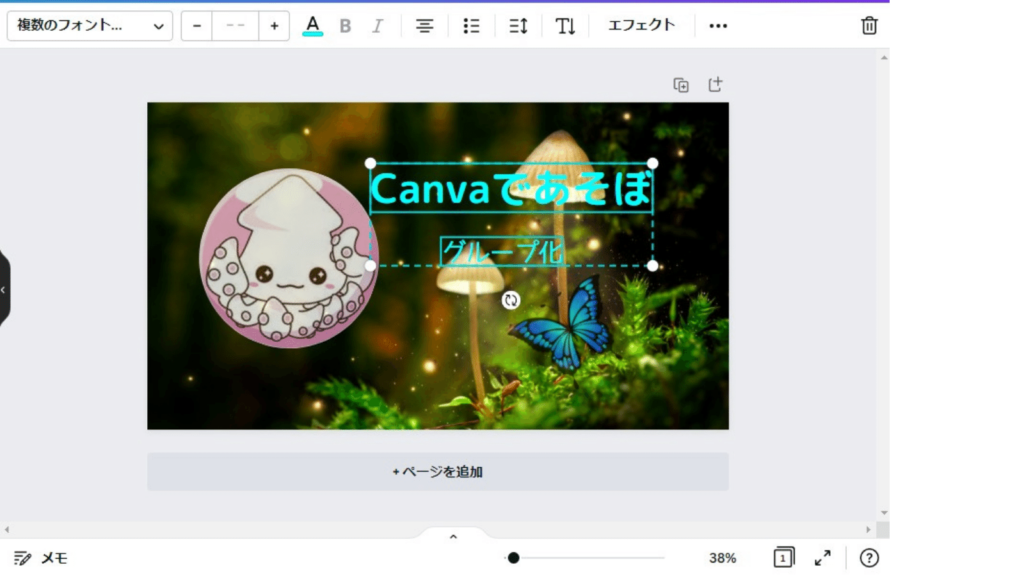
文字は当然ですが・・・
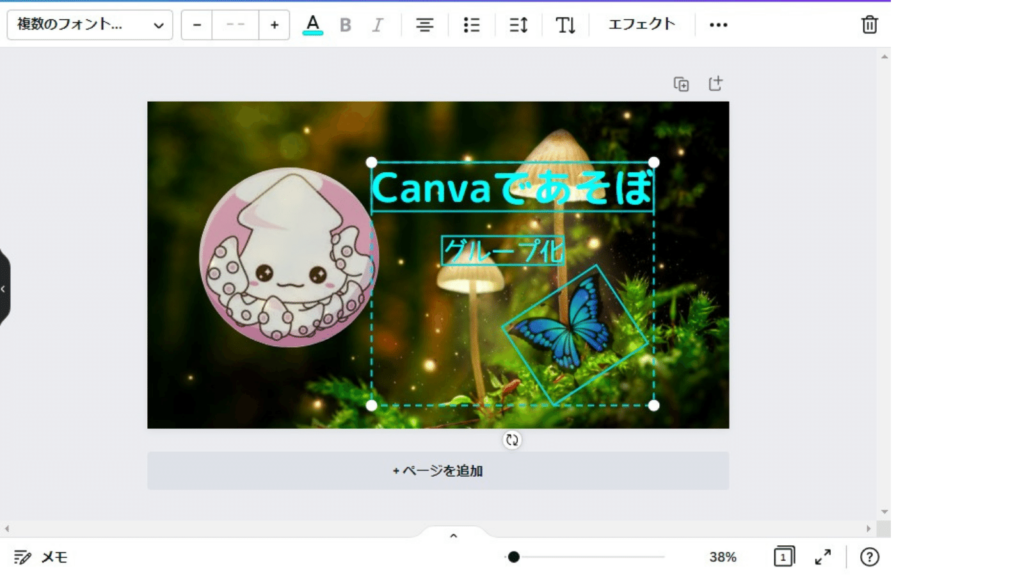
素材や図形もグループ化が出来ます。
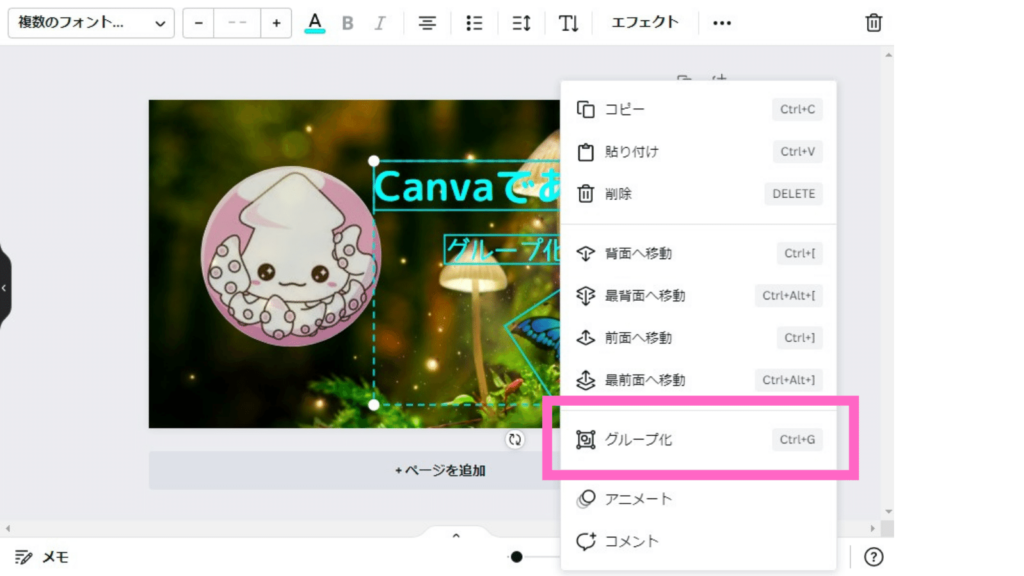
選択した素材の上で右クリック
メニューを開き、「グループ化」を選択します
するめ
この操作のショートカットキーは「Ctrl+G」です
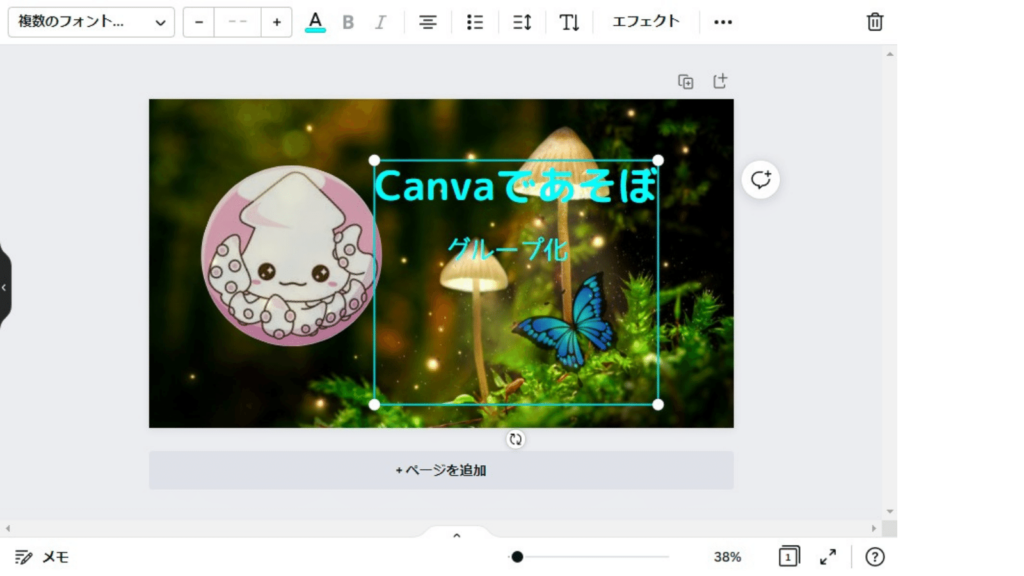
グループ化が出来ました。
複数の素材を一度に動かすことが出来ます。
グループ化解除の方法
グループ化した素材の上で右クリック

グループ解除を選択するだけです。
するめ
こちらのショートカットキーは「Ctrl+Shift+G」
「もっと見る」からのグループ化の作り方
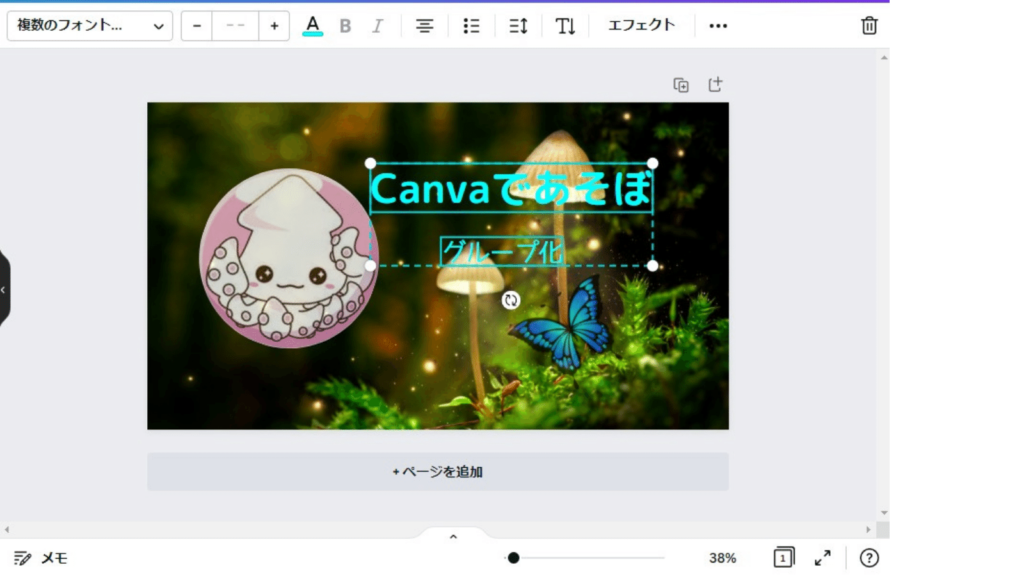
シフトキーを押したままクリック
グループ化したい素材を複数選択します。
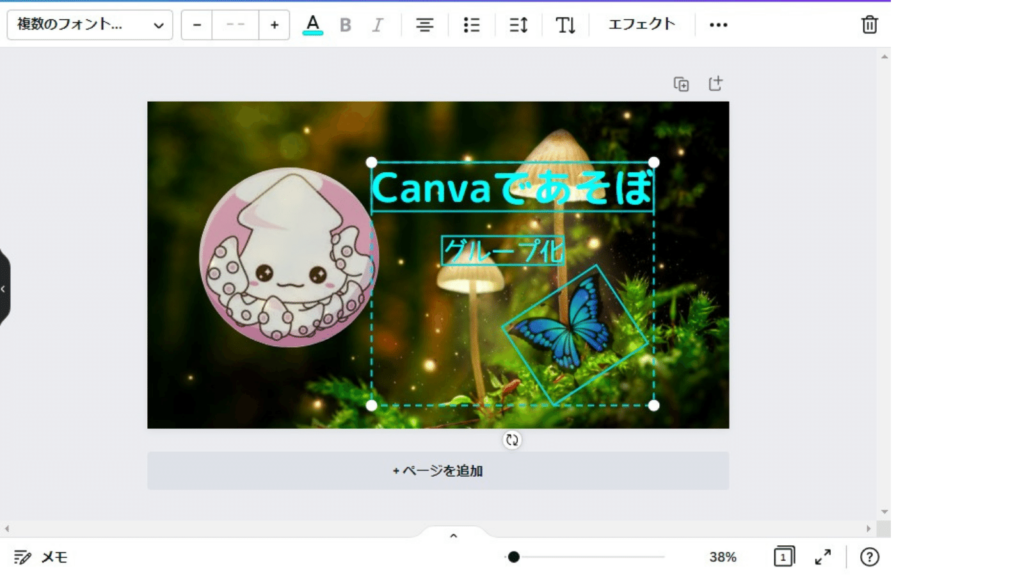
しつこいですが・・・素材や図形もグループ化が出来ます。
グループ化の設定方法
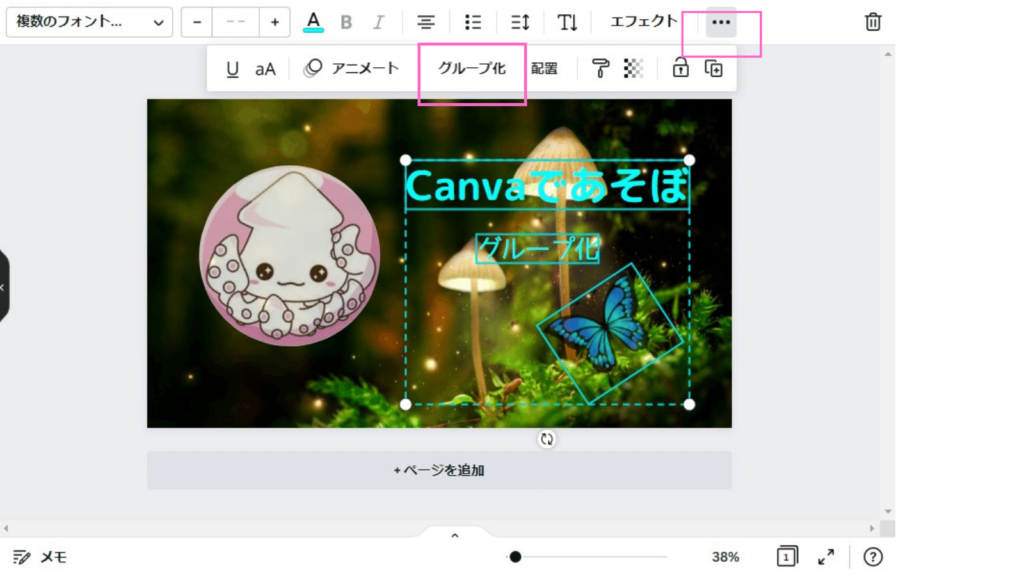
「もっと見る」をクリックして「グループ化」をクリック。
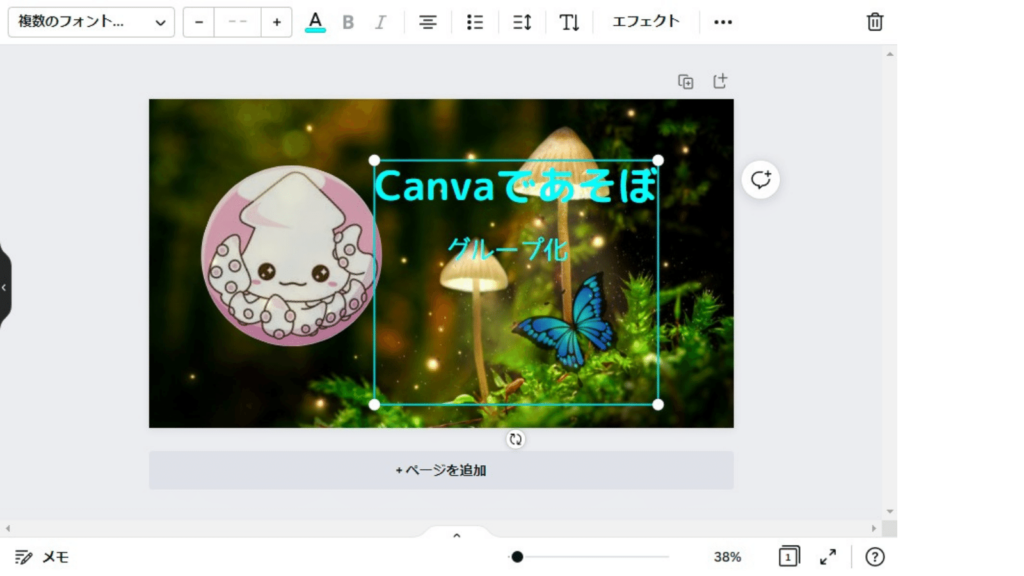
グループ化の解除方法
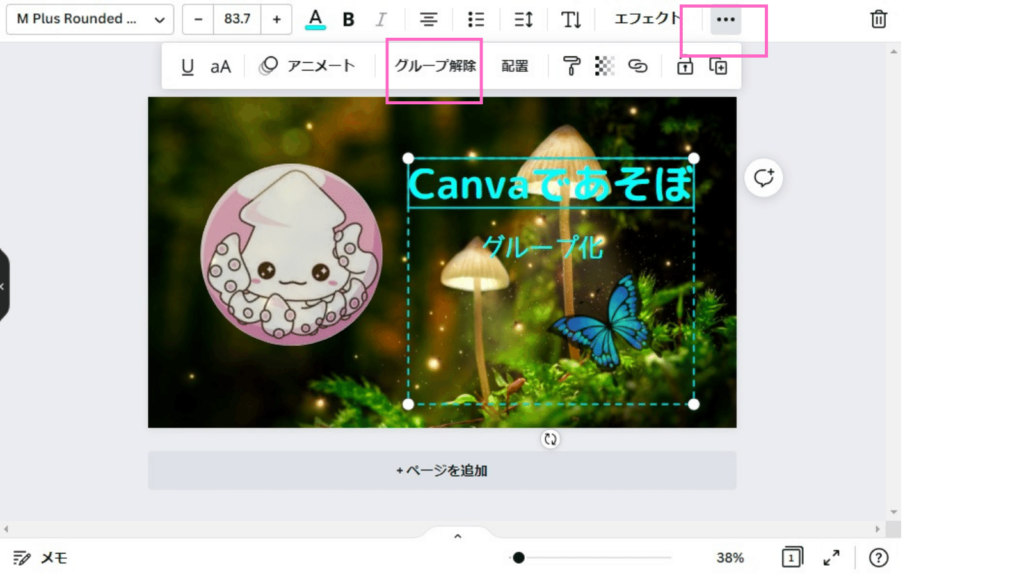
「もっと見る」をクリックして「グループ解除」をクリック。
これで終了です。
\トライアル終了前にメールでお知らせ/