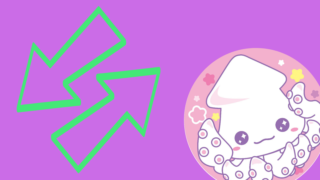Contents
フレームの使い方
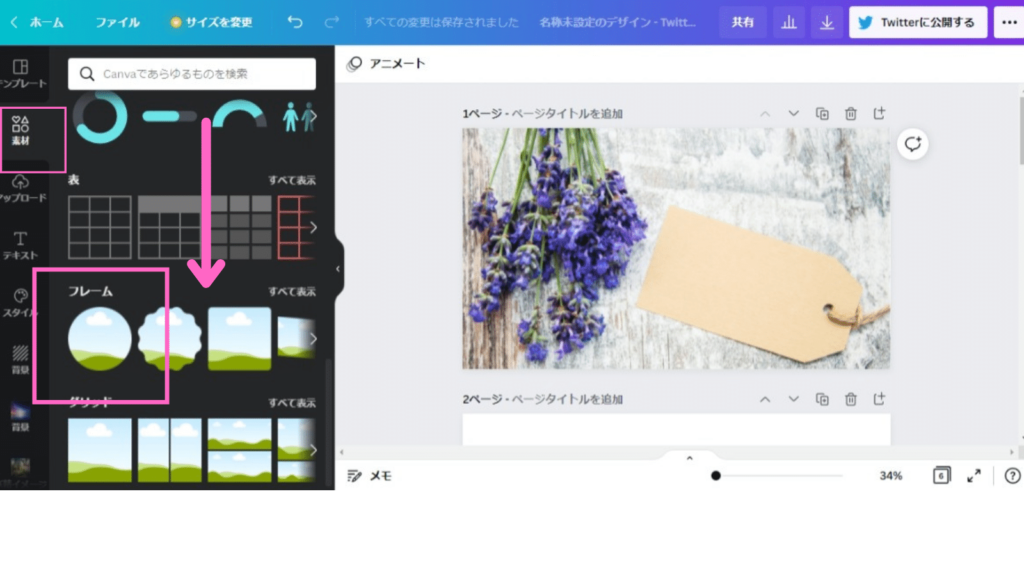
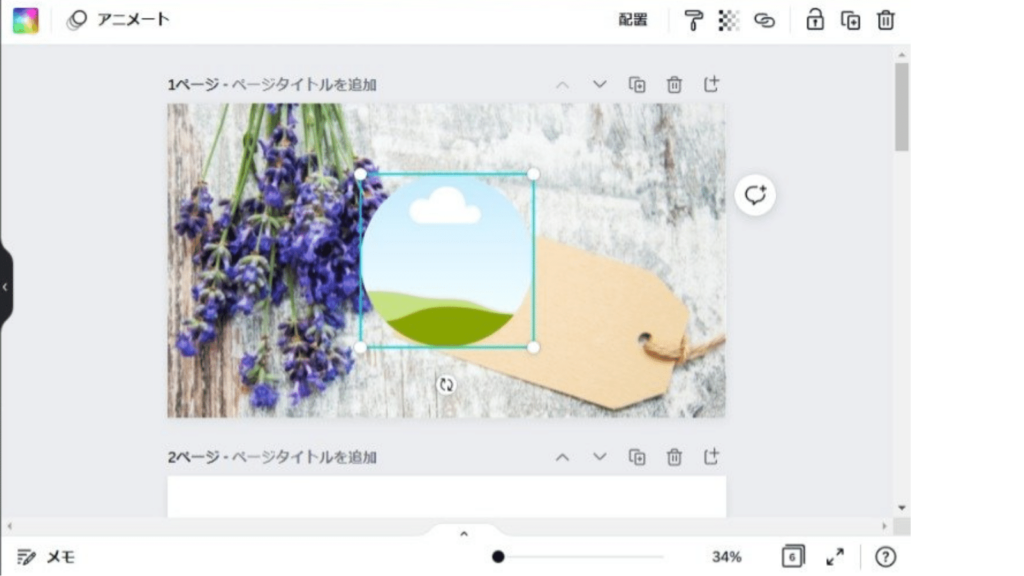
フレームは沢山の種類がありますが、今回はアイコンを入れたいために丸の形のフレームを使用した例にします。
ほかの形が良い場合はフレームの「すべて表示」をクリックして一覧の中から選択してください。
するめ
「フレーム」「フレームにいれる素材」どちらを先にインストールしても大丈夫ですよ
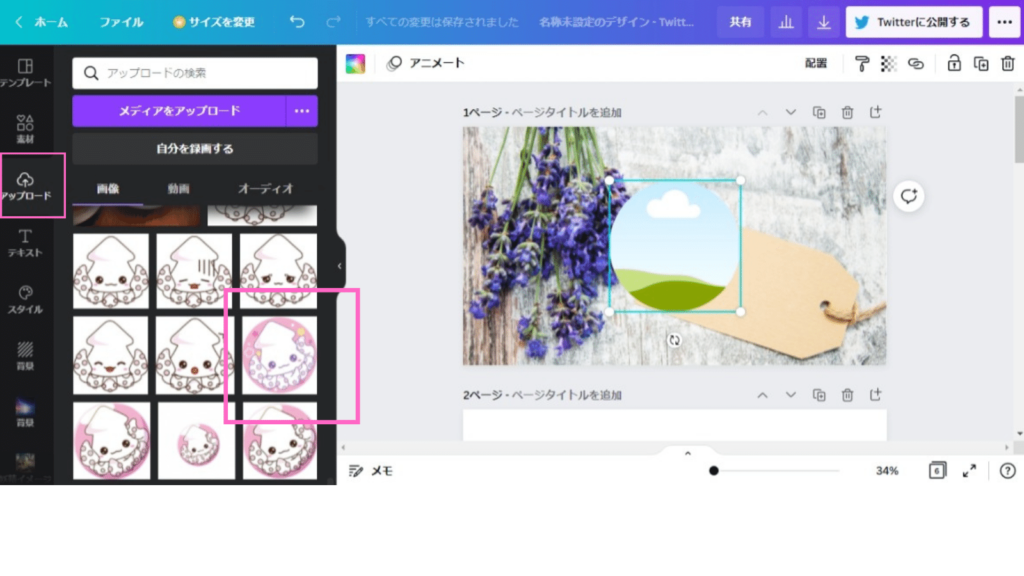
自分で撮影した画像などをCanvaで使いたい場合は「アップロード」から「メディアをアップロード」をクリックして画像をインストールしましょう
するめ
一度取り込んだ画像はアップロードに保存されます
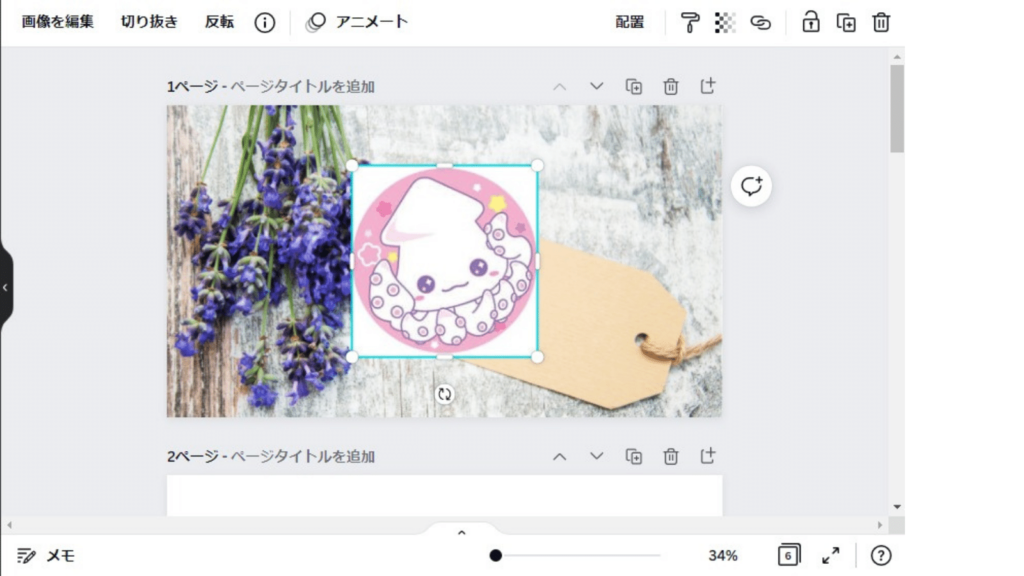
フレームに重なるようにアイコン画像がインストールされました。

一度アイコン素材をずらします
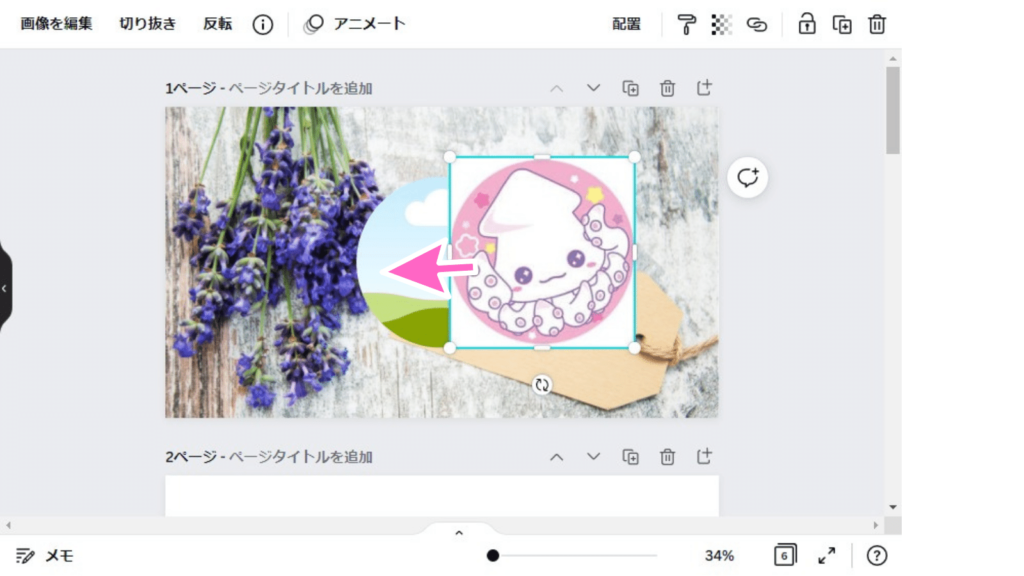
アイコン素材をフレームに近づけていきます
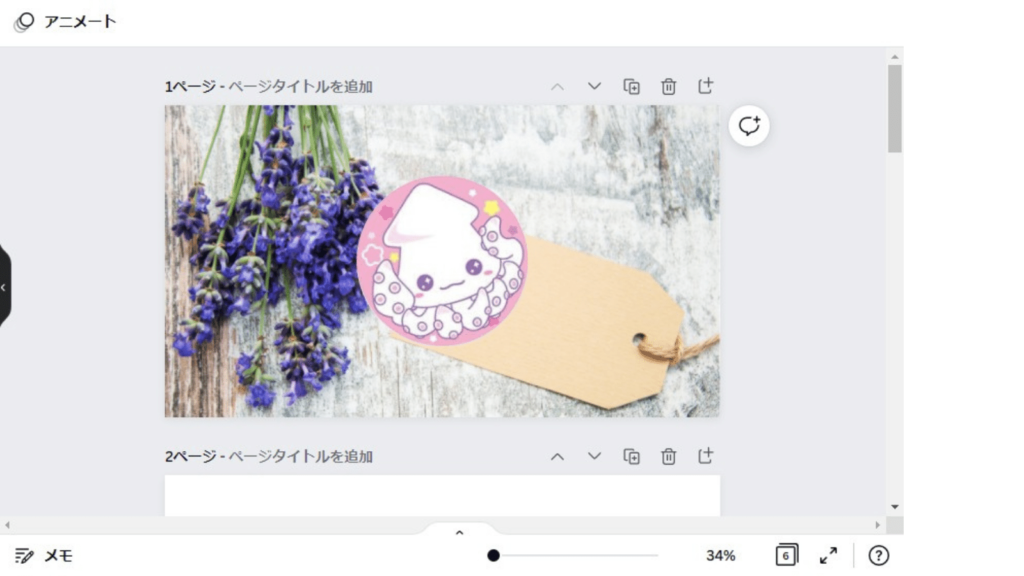
画像を動かしてフレームに近づけるだけでパッとフレームの中に画像が収まります。
サイズも自動調整です。
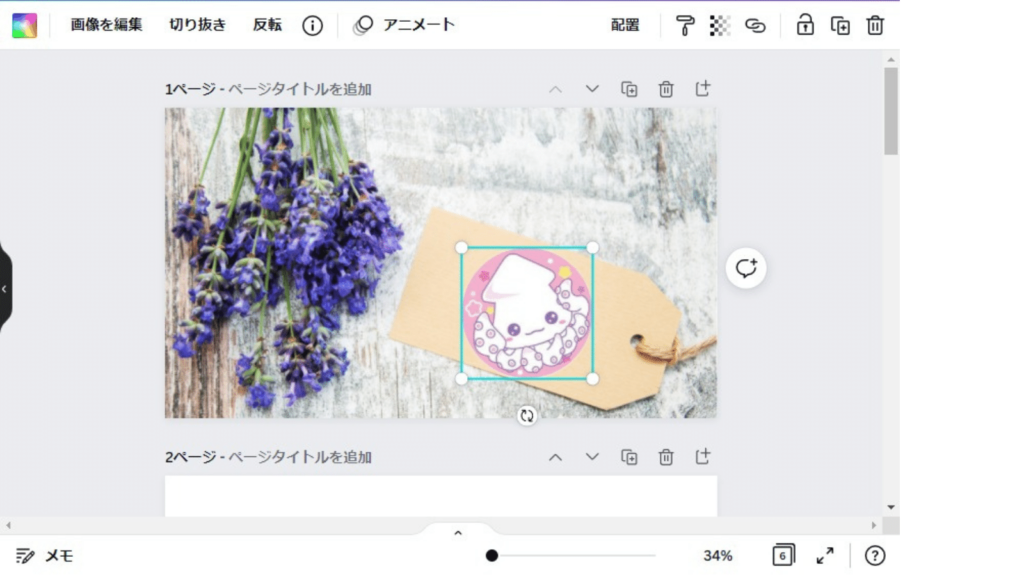
ベストな場所に配置したら完成です
フレームの中に写真が入らない時の対処法
フレームに写真を取り込むのはとっても簡単ですが、上手く画像を中心に配置してくれないこともあります。
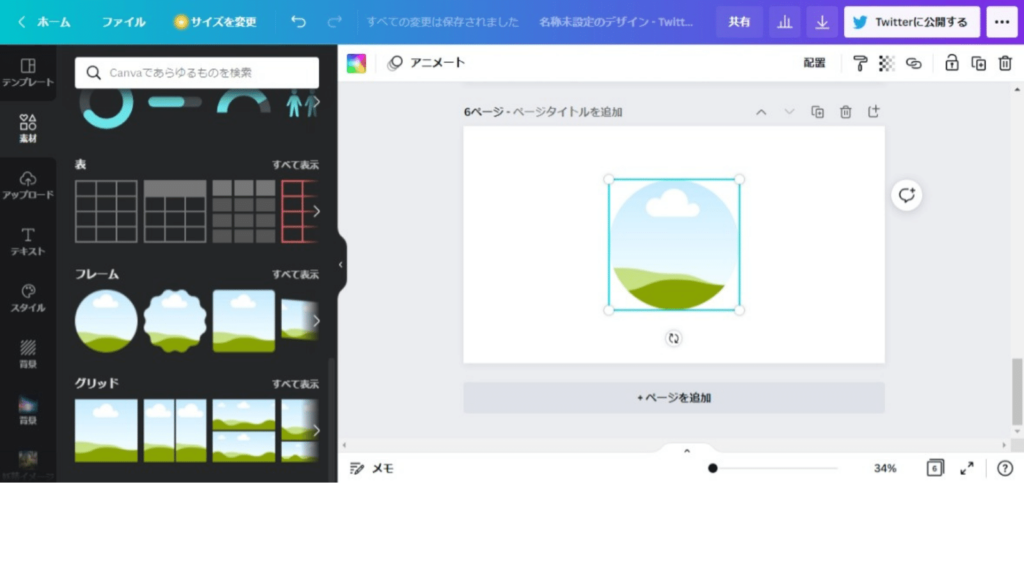
最初にフレームをインストールします
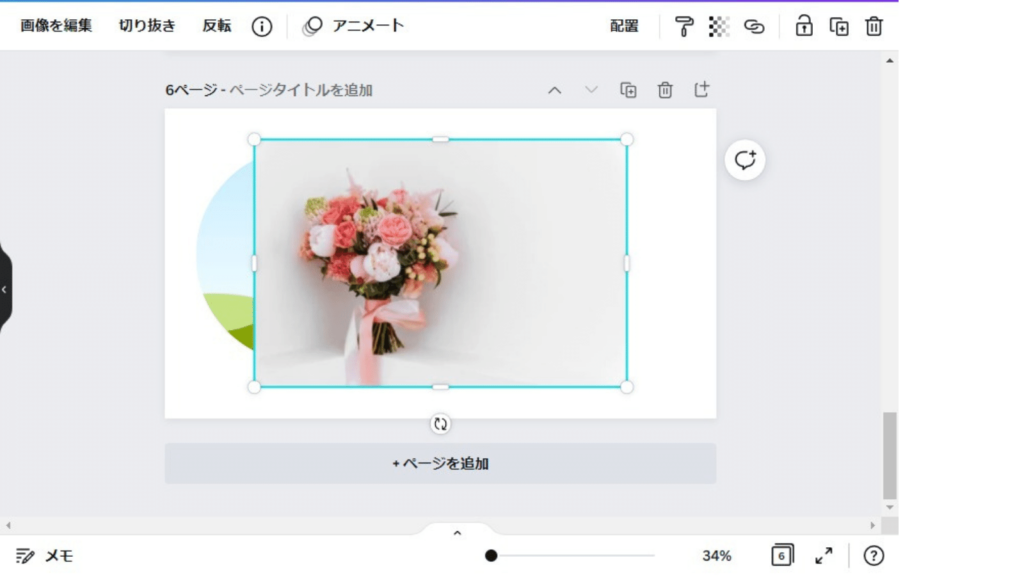
入れたい素材をインストールします
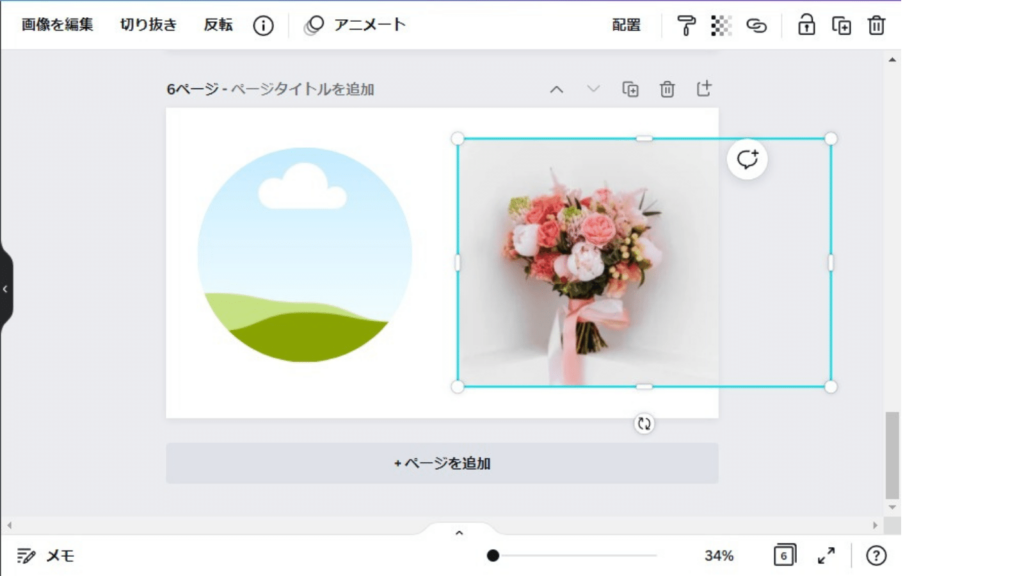
一度フレームからずらして
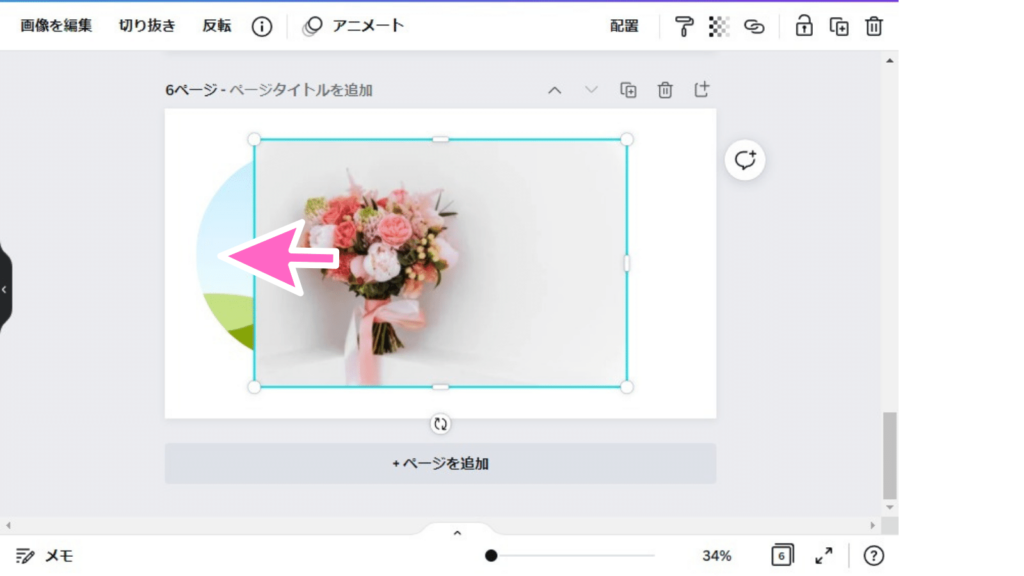
マウスでドラッグさせながらフレームの中に画像を取り込みます。
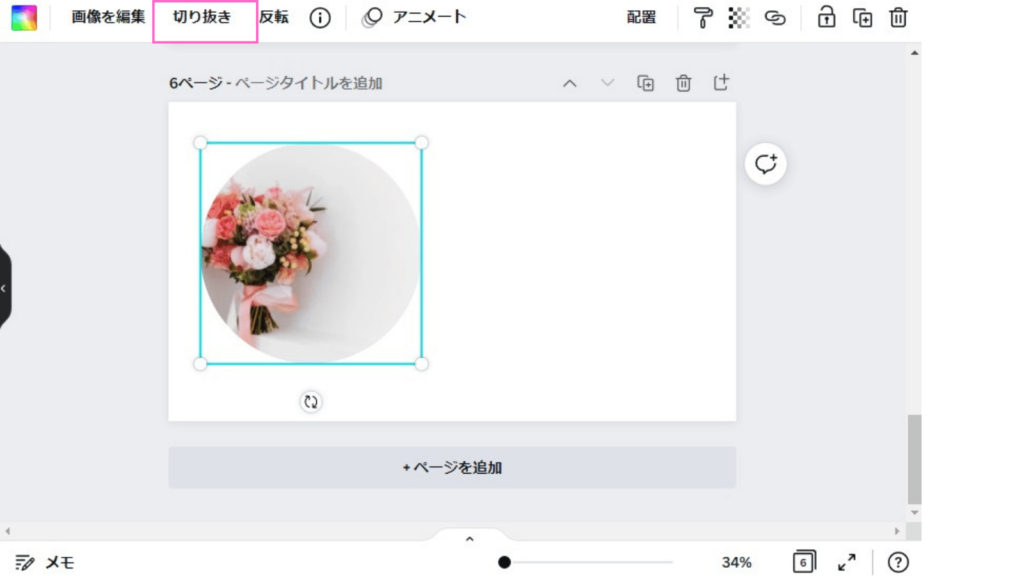
フレームの中心に素材が配置されていないので修正します。
フレームを選択した状態(青い枠で囲まれている状態)で「切り抜き」をクリック
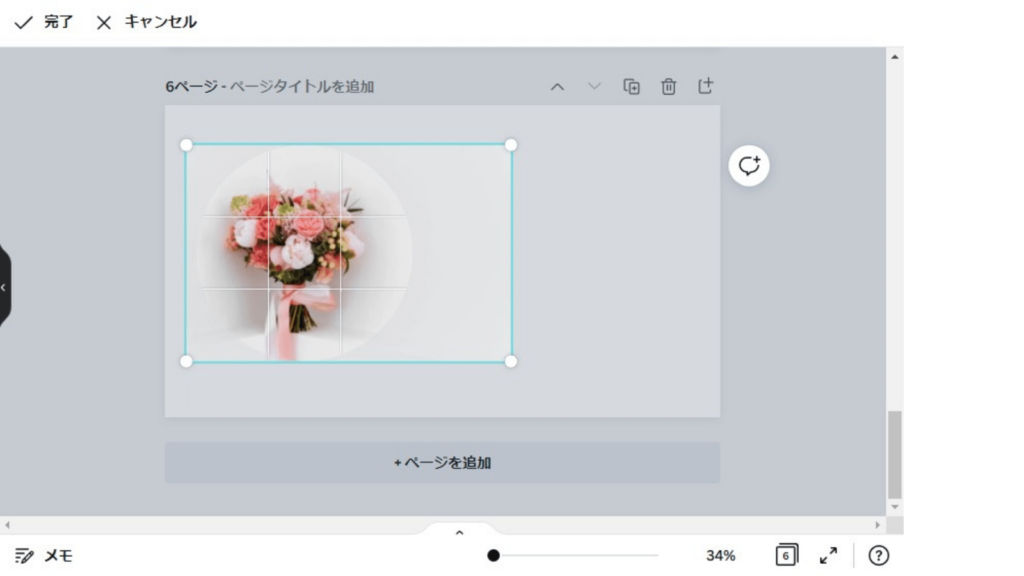
画像の配置を動かせるようになります。
マウスでドラッグしながらベストな場所に移動させます。
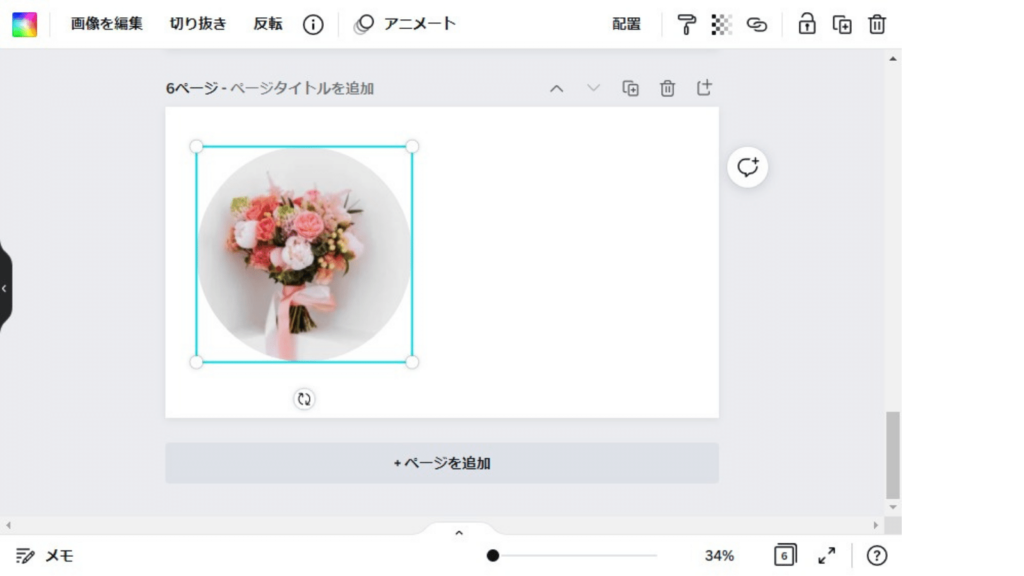
これで完成です
\トライアル終了前にメールでお知らせ/