画像作成でよく使うのが「反転」や「コピー」
使うことによって画像の雰囲気が大きく変わることもあるので早めに覚えておきたい機能の一つです。
パソコンで反転、素材の向きを変える
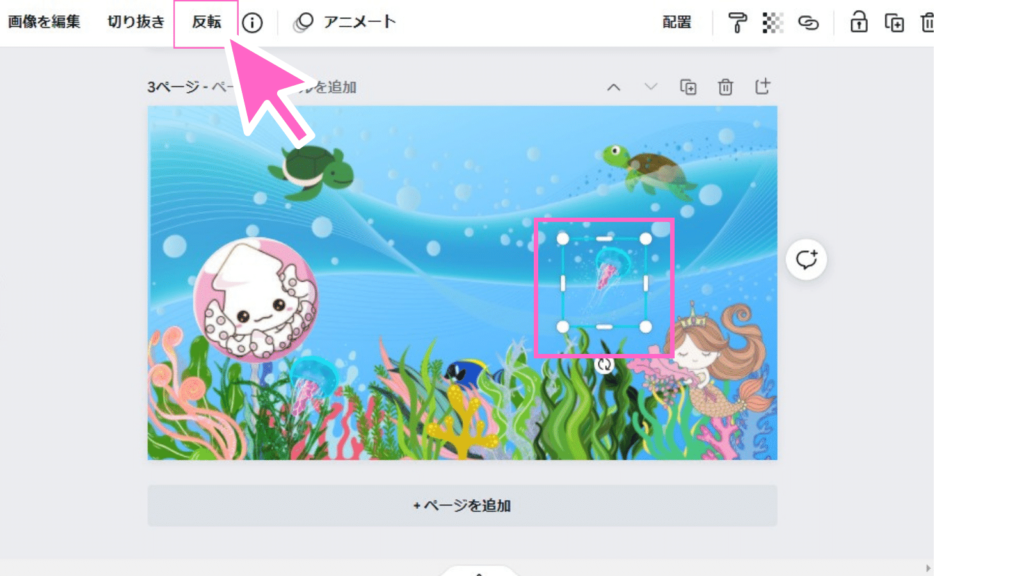
素材をタップして(青い枠で囲まれている状態)反転をタップ
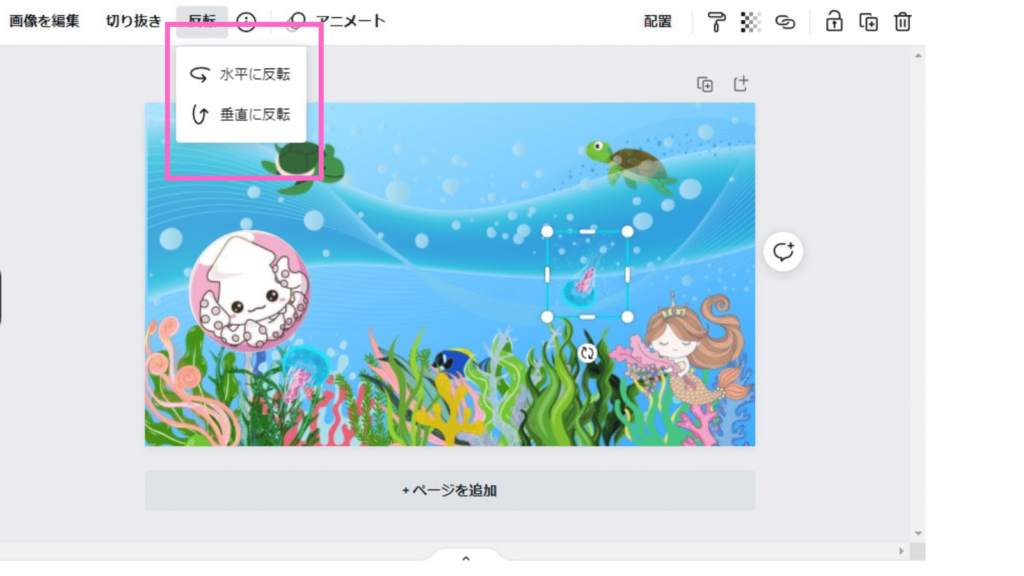
「水平に反転」、「垂直に反転」好きな方を選択して自分の好みの配置にします。
パソコンで素材のコピーとサイズ変更
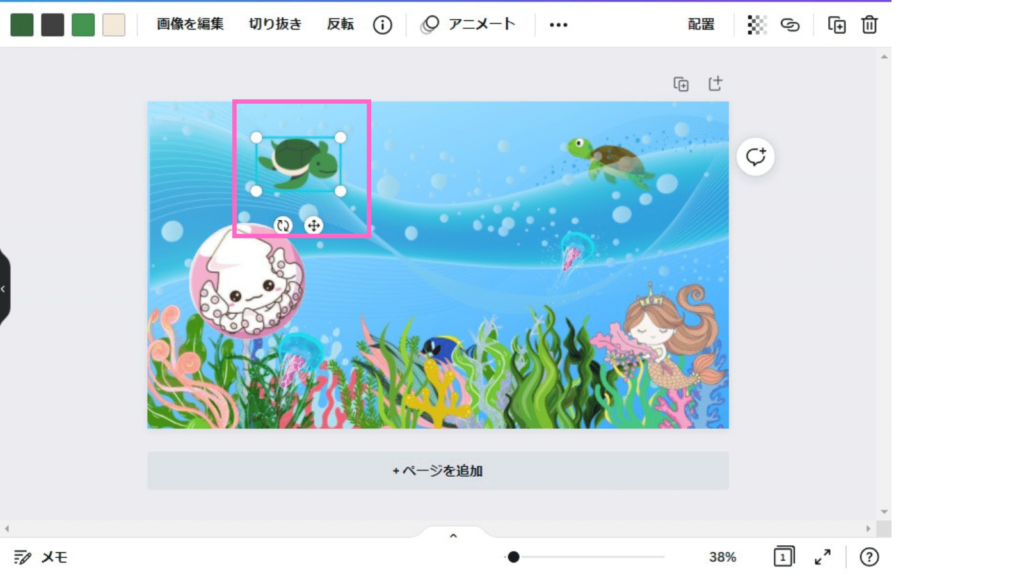
素材をタップして(青い枠で囲まれている状態)マウスを右クリック
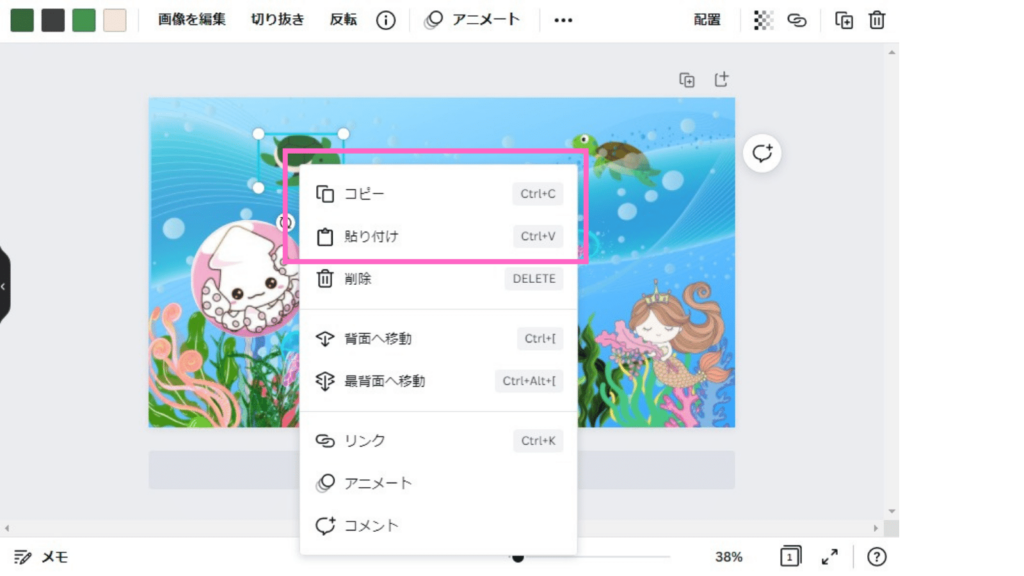
コピーして好きな場所に配置しましょう。

サイズは素材の四方の○にマウスを合わせることで→マークが表示されます。それで広げたり小さくしましょう
スマホで反転、素材の向きを変える

素材をタップして(青い枠で囲まれている状態)スライドして「反転」を探します
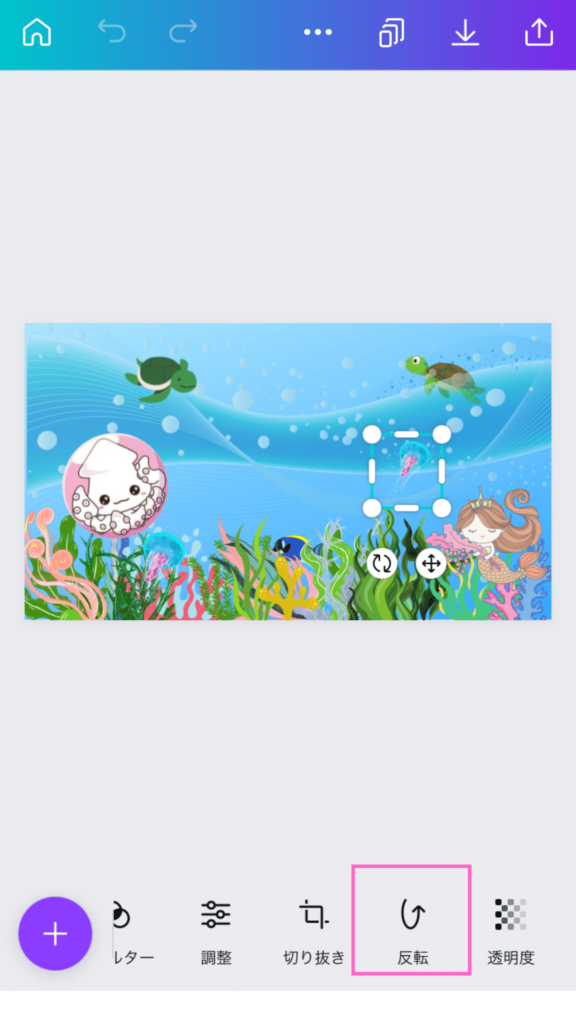
「反転」をタップ
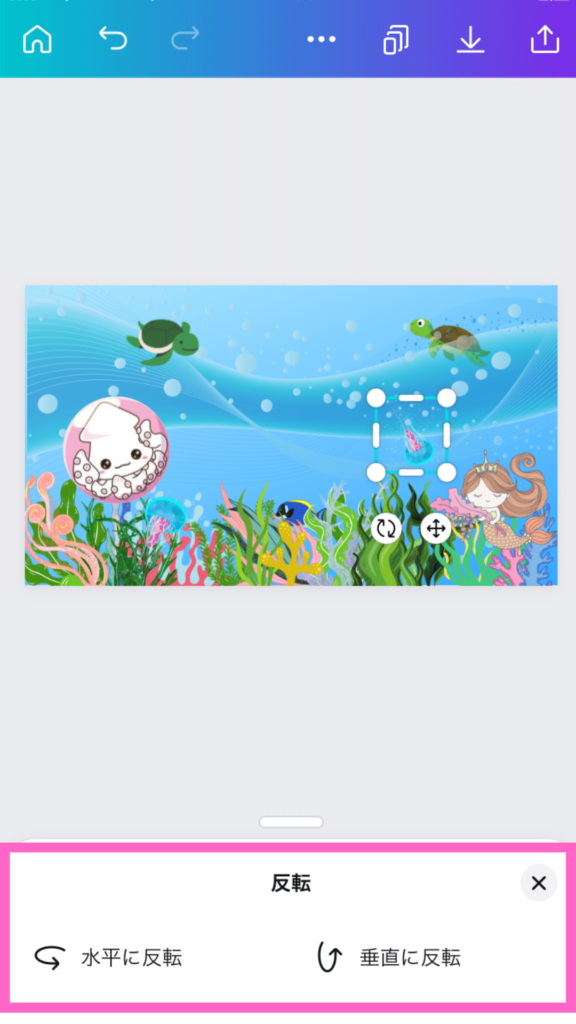
「水平に反転」、「垂直に反転」好きな方を選択して自分の好みの配置にします。
スマホで素材のコピーとサイズ変更
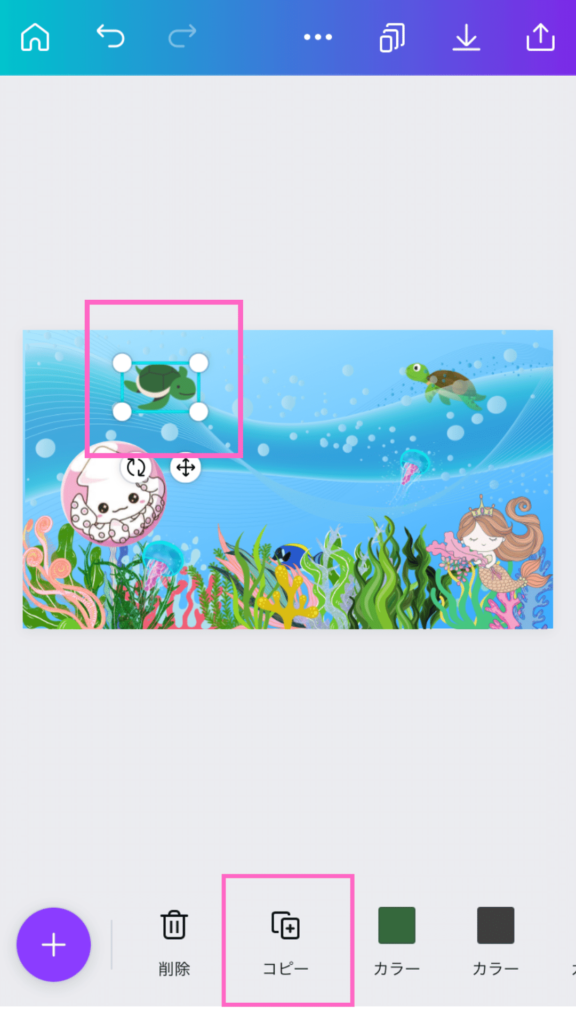
素材をタップして(青い枠で囲まれている状態)「コピー」をタップ
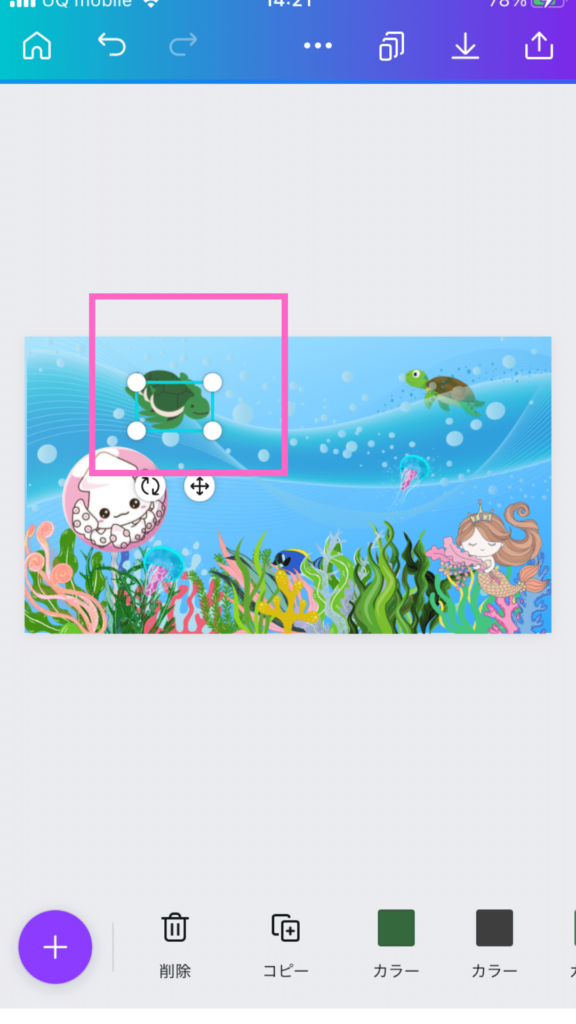
少しずれた状態でコピーが表示されます。

大きさを変えたり好きな位置に配置しましょう
素材が反転できない・・・そんな時は?
私は基本はスマホで画像作成しますが、たまに素材を反転しようとしても動かない時があります。そんな時は反転させたい素材の場所を変えて(キャンバス端に配置していた素材を中心に移動させるなど)反転をタップすると動くことが多いです。
なので基本は反転させてから、好きな位置に配置するようにしています。
時々スマホアプリが動かなくなる時があります(TOPページに進めなかったり、真っ白になって動かなかったり)そんな時はスマホを再起動しましょう。
しばらくしたら使えるかも・・・と待ったことがありますが変わりませんでした。
調子が悪い時は何度も再起動させてから使っています。
30日間 無料でCanvaproを使ってみよう
とはいえ、すぐに有料プランを使うのは躊躇いますよね。
無料プラン・有料プランの違い
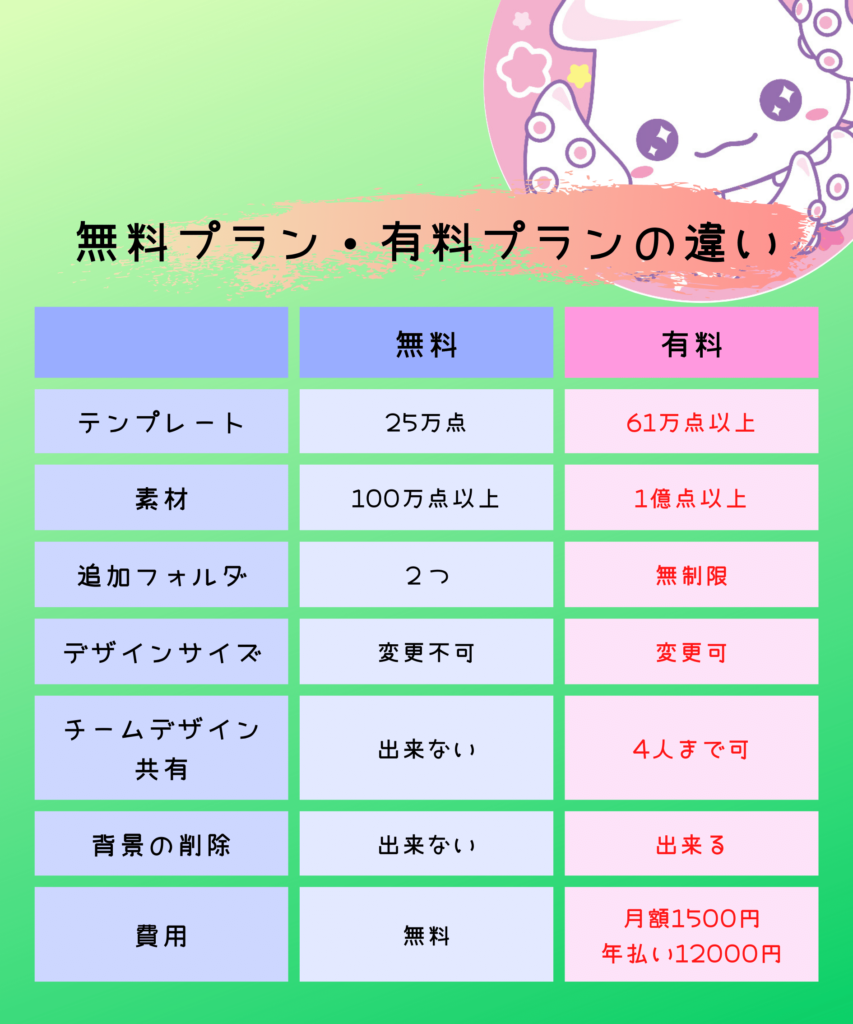

Canvaproには30日の無料トライアル期間があります。
無料トライアル終了3日ほど前にはメールでお知らせが来るので、そこで有料→無料プランに変更することもできます
\Canvaproを試してみよう/
もし、そのまま有料素材を使ったら・・・















