文字の縁取りのやり方
くまたん
文字の縁取りしたいんだけど出来ないよね
するめ
ちょっと工夫は必要ですが、やり方次第で文字の縁取りをすることが出来ます
こちらは「エフェクト」という機能を使います
「中抜き」を使う方法
まず下準備をします
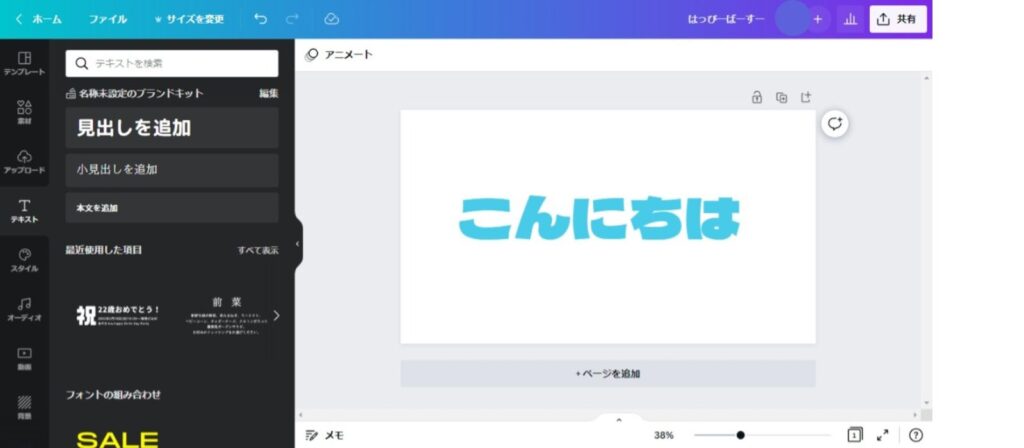
まず、文字を打ち込みます
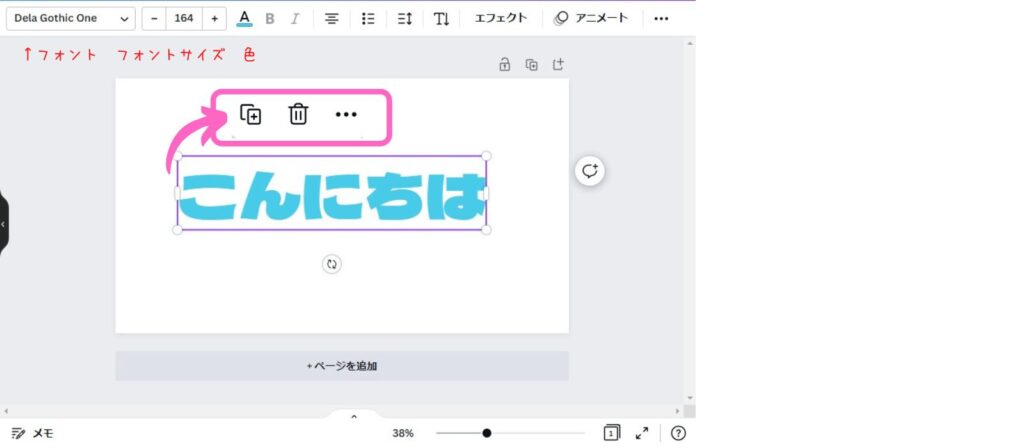
選択して一番左の「+」アイコンをクリックするとコピーされます。
少し重なった状態でコピーされてるので、作業しやすいようにずらしていきます
するめ
サイズを変えないように気を付けてください
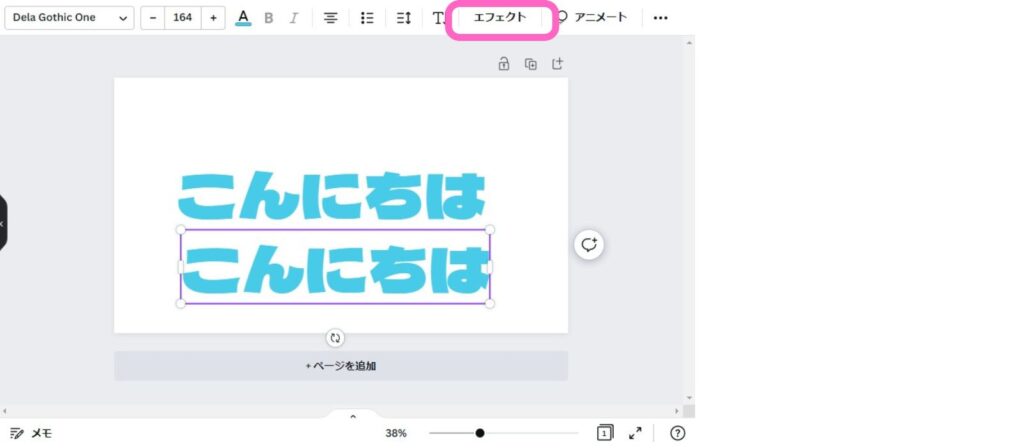
文字を選択して「エフェクト」をクリック
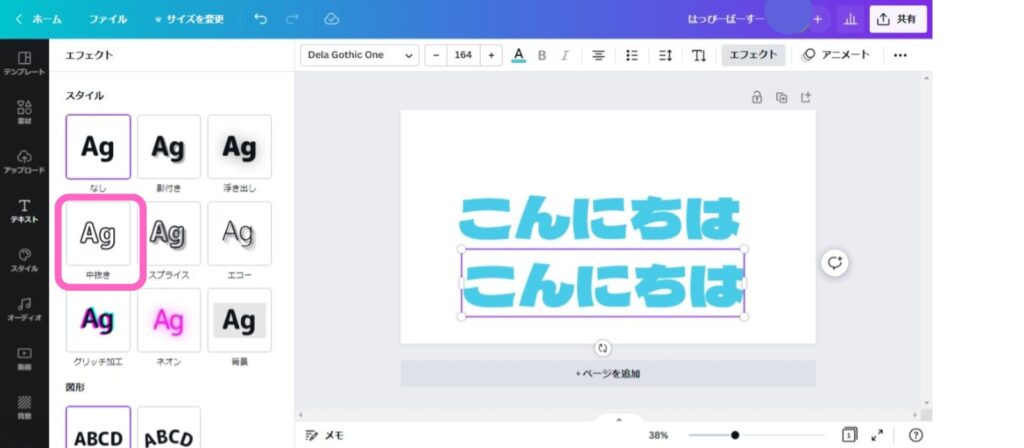
「中抜き」を選択します
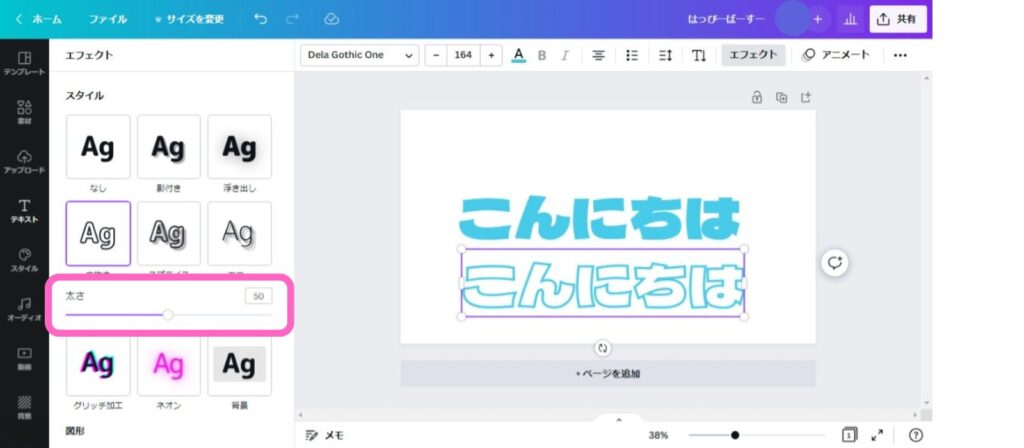
太さを調整します(ある程度太い方がメリハリあって良いです)
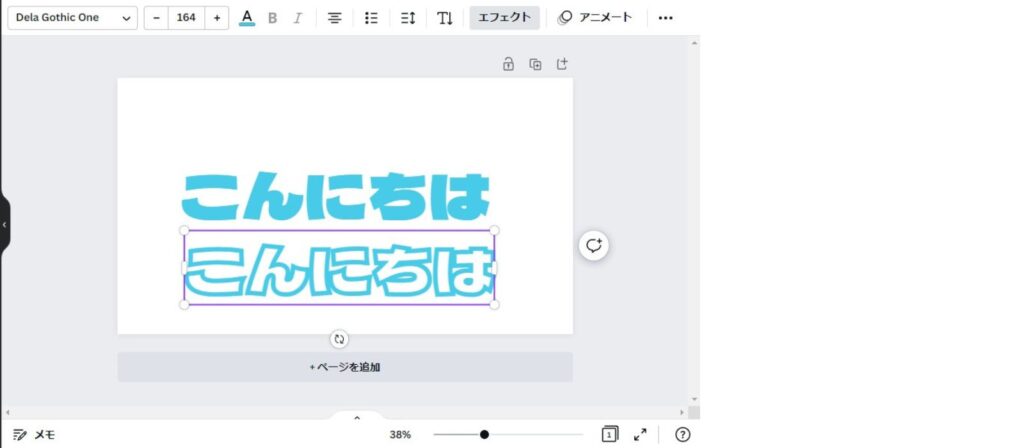
こんな太さにしてみました
くまたん
これを重ねるだけで完成なんだけど、どちらかの色を変えないと変化が分かりません
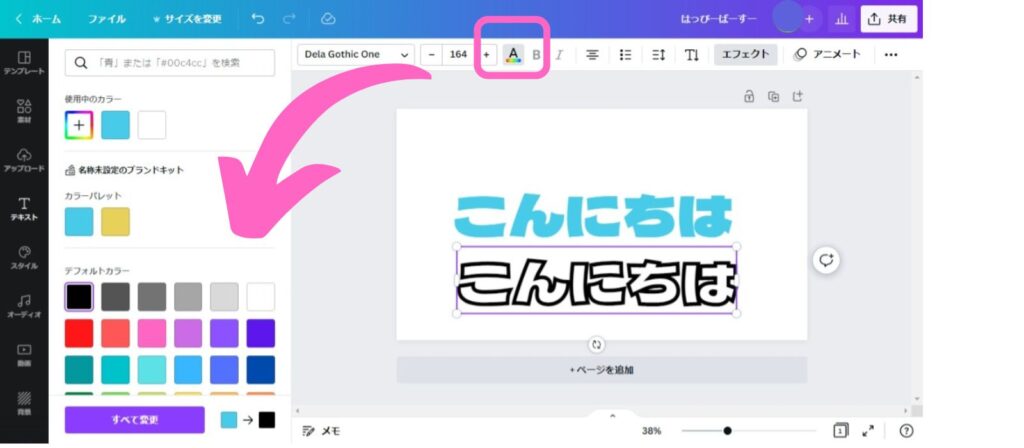
「カラー」をクリックして好きな色に変えましょう
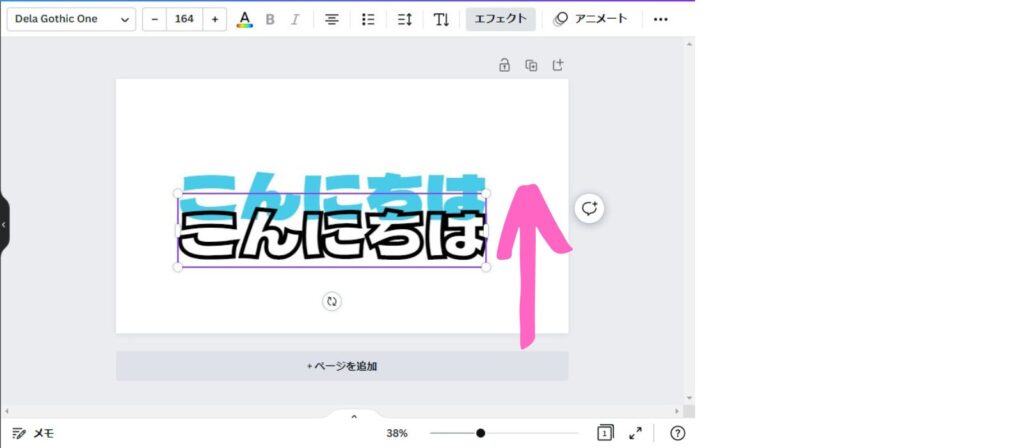
これをサイズを変えないように重ねるだけ
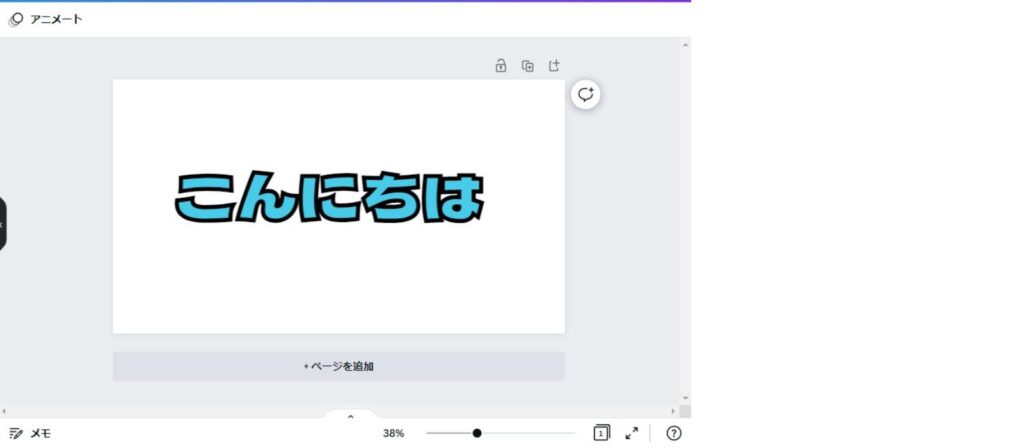
完成です!!
「スプライス」を使う方法
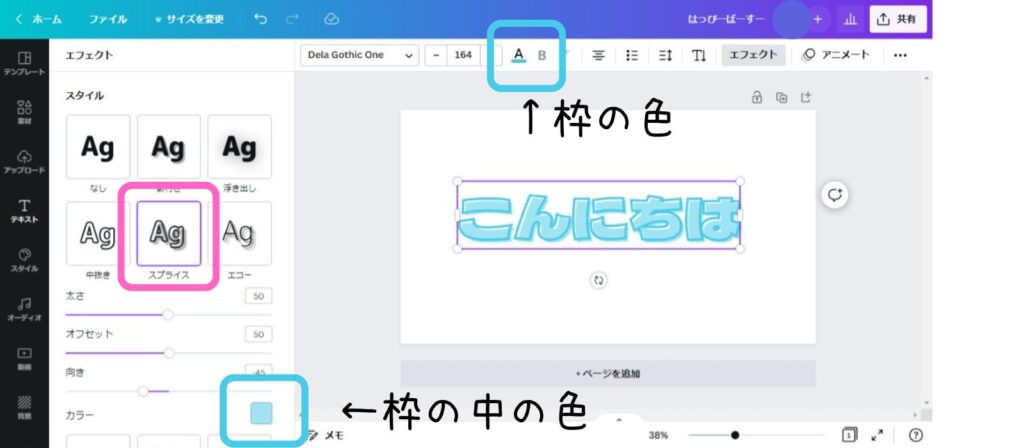
エフェクトを選択して「スプライス」をクリック
枠の色を変えましょう
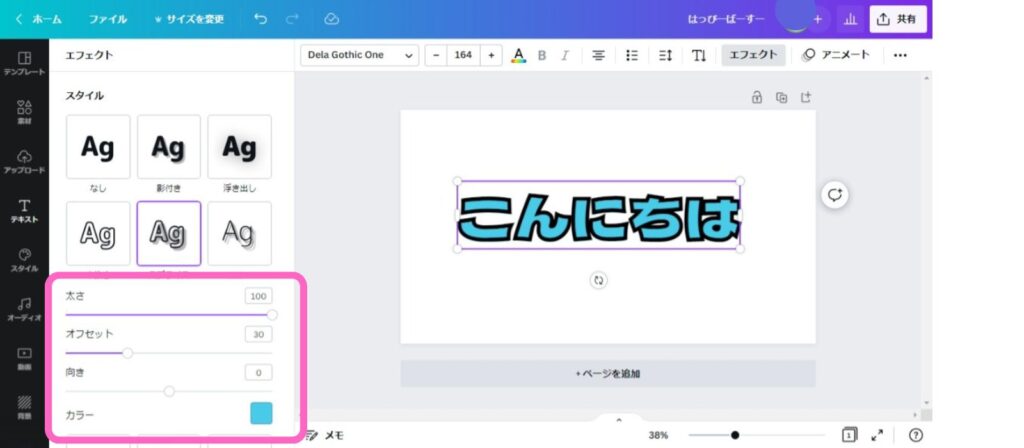
枠の太さなど調整したら完成です
※スプライスは綺麗な縁取りにするにはオフセットを調整する必要があります
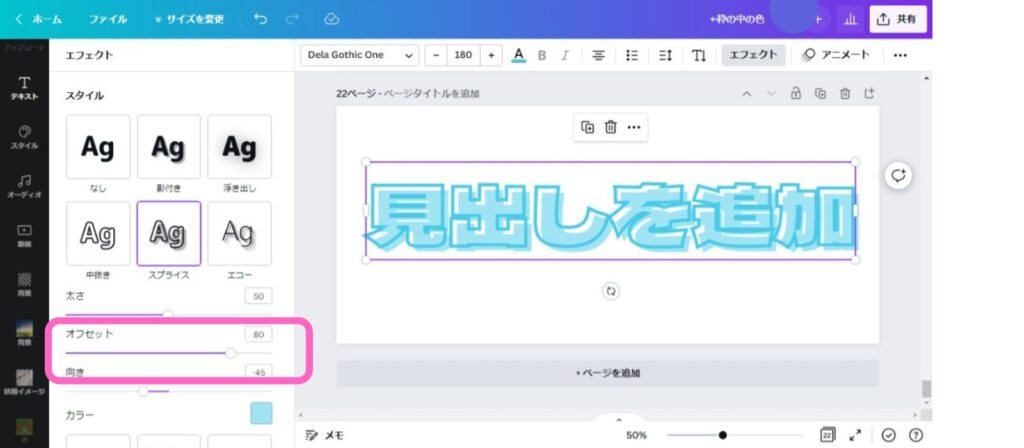

するめ
こんな感じに変わります
文字の影の付け方
くまたん
こちらも同じくエフェクトを使うだけです
するめ
文字装飾なら「エフェクト」と覚えておくと良いです
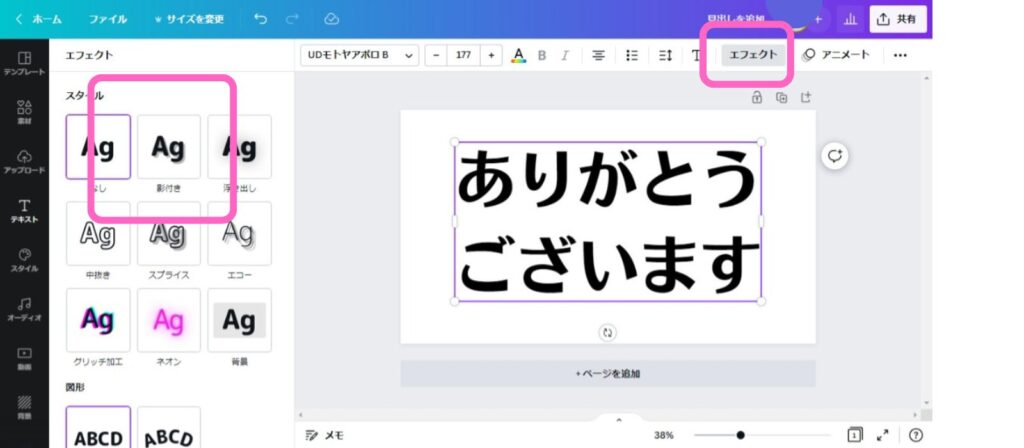
「エフェクト」の「影付き」を選択
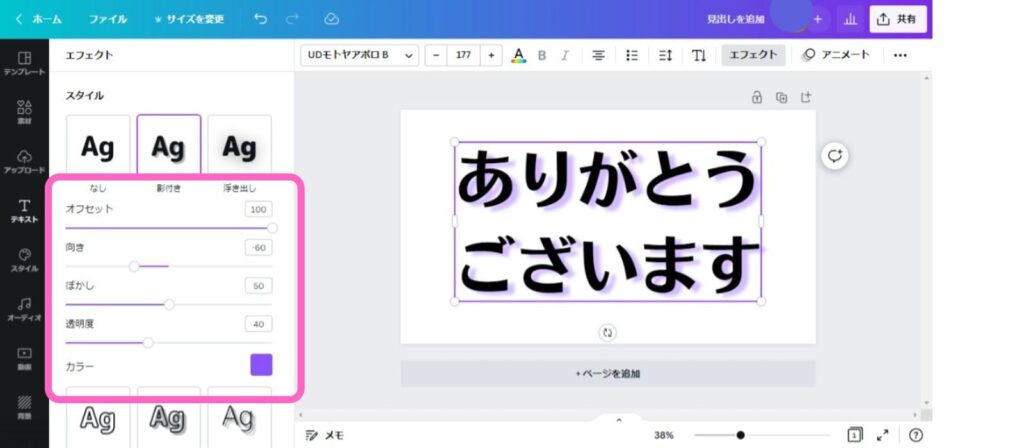
必要に応じて調整しましょう
スマホの操作場所
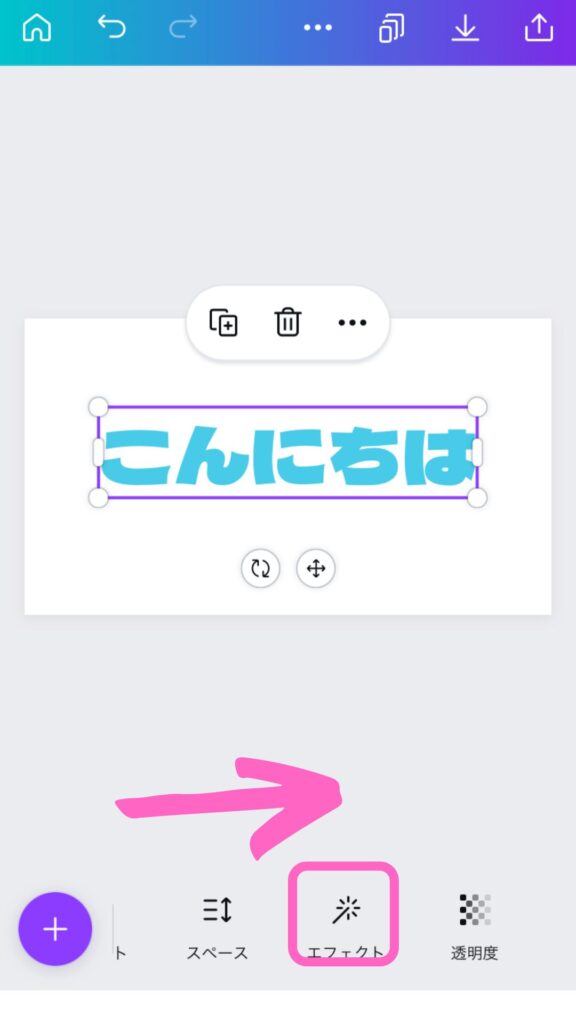
文字を選択した状態で下の一覧をスライドすると見つかります
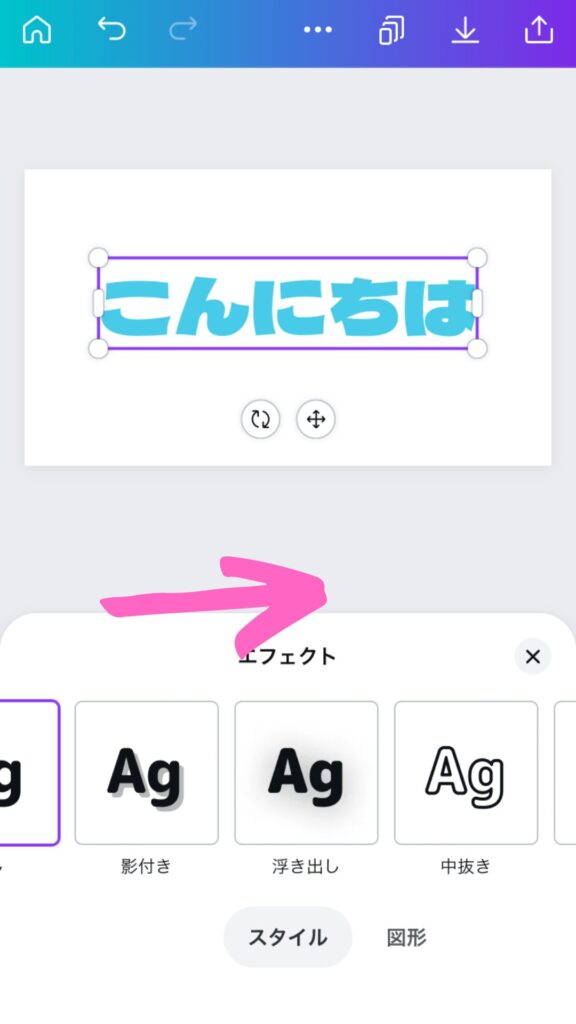
細かい調整方法はパソコンと変わりません
画像の縁取り方法
こちらは「影付き」という機能を使います
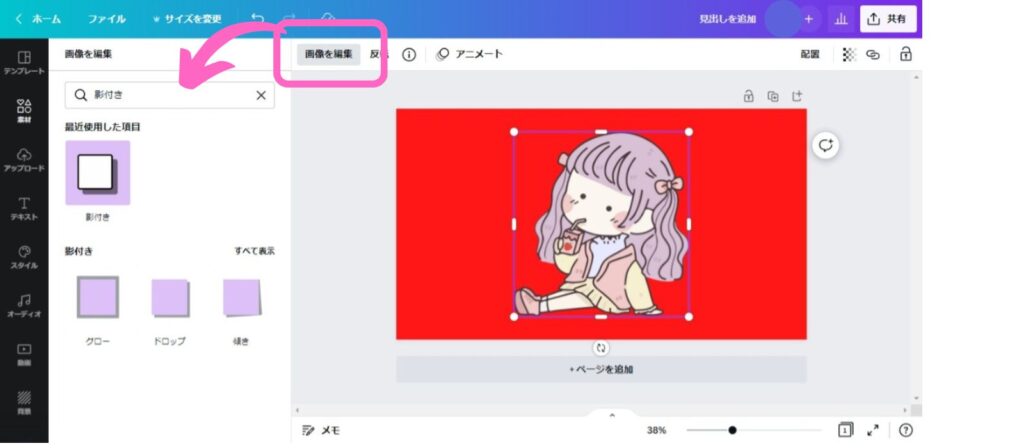
画像を選択して「画像を編集」をクリックして「影付き」を選択
見当たらない場合は「影付き」で検索してください
するめ
Canvaの素材の中には「影付き」が使えない素材があるようです(画像を選択して影付きを検索しても表示されないものがありました。その時はあきらめましょう
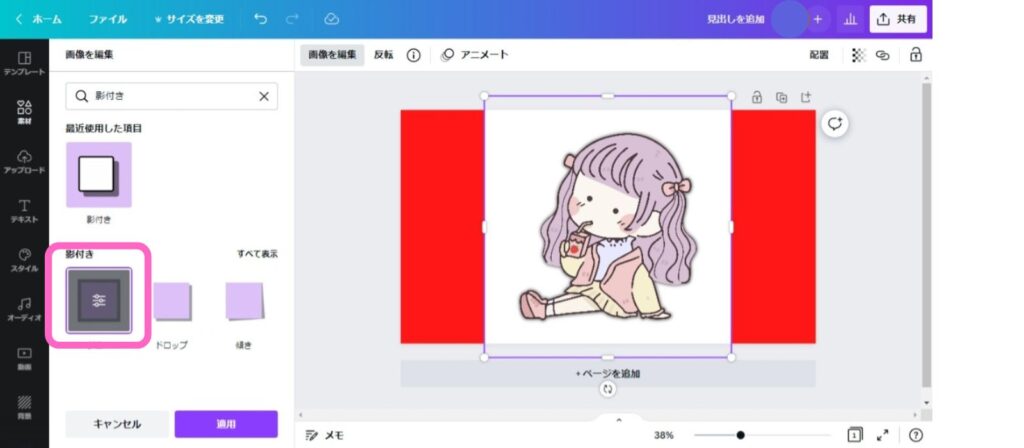
ダブルクリックします
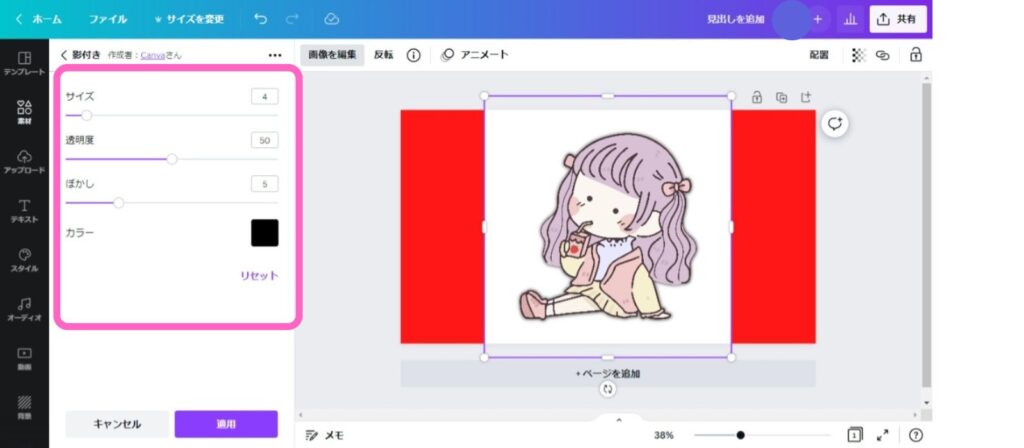
ここで縁取りの色や太さなどを調整します
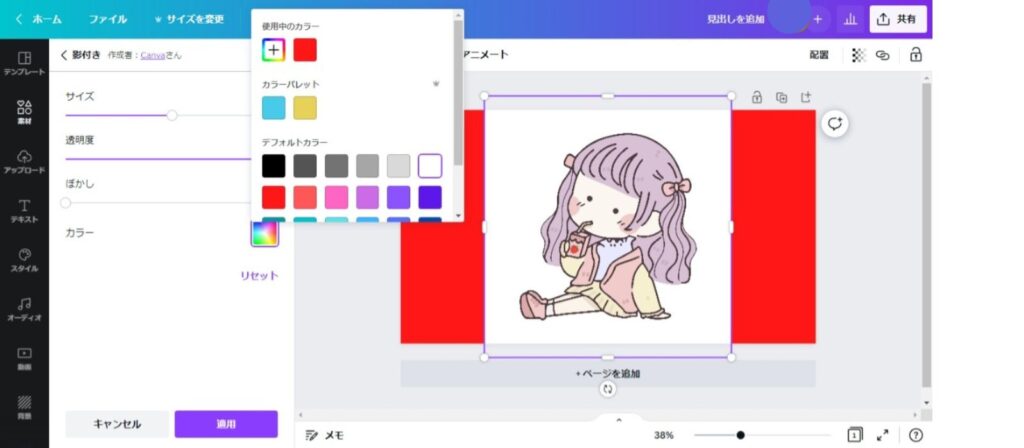
色は「白」がおすすめです

サイズ20、透明度100、ぼかし0、カラー白で作成したものがこんな感じです
くまたん
ステッカーみたいで良いね!!
スマホの操作場所
こちらの操作する場所も「エフェクト」になります
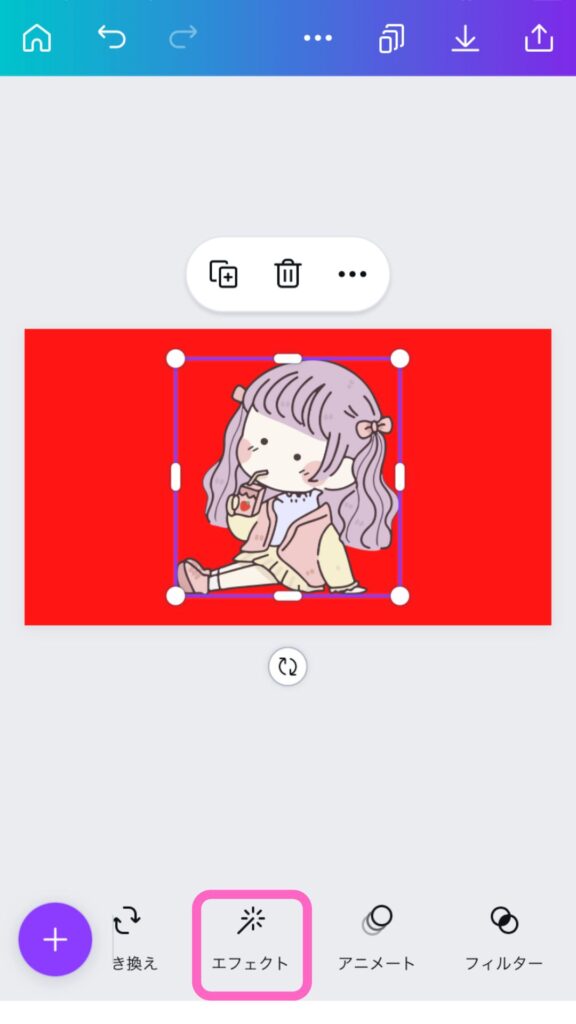
画像を選択して「エフェクト」
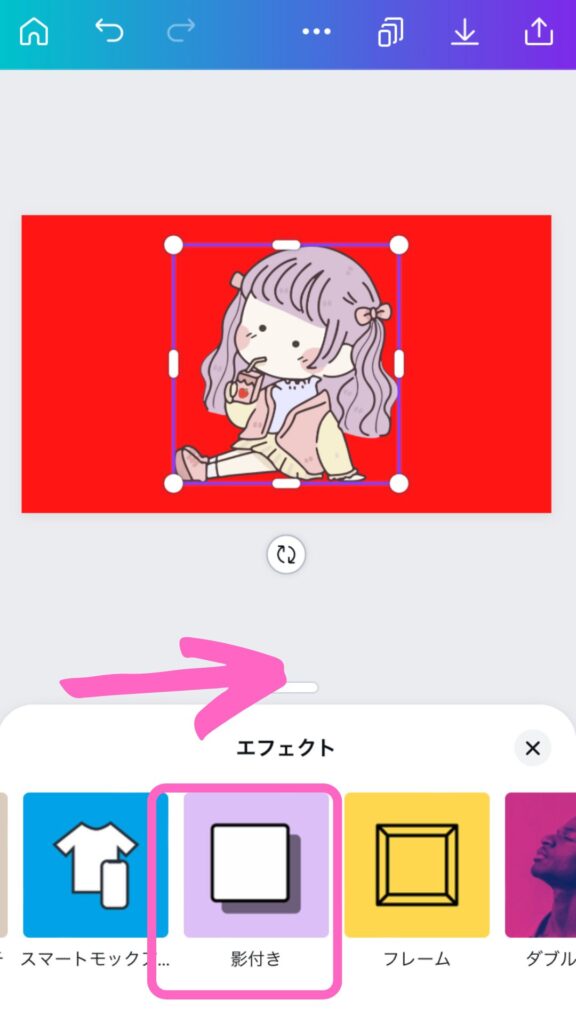
「影付き」を選択
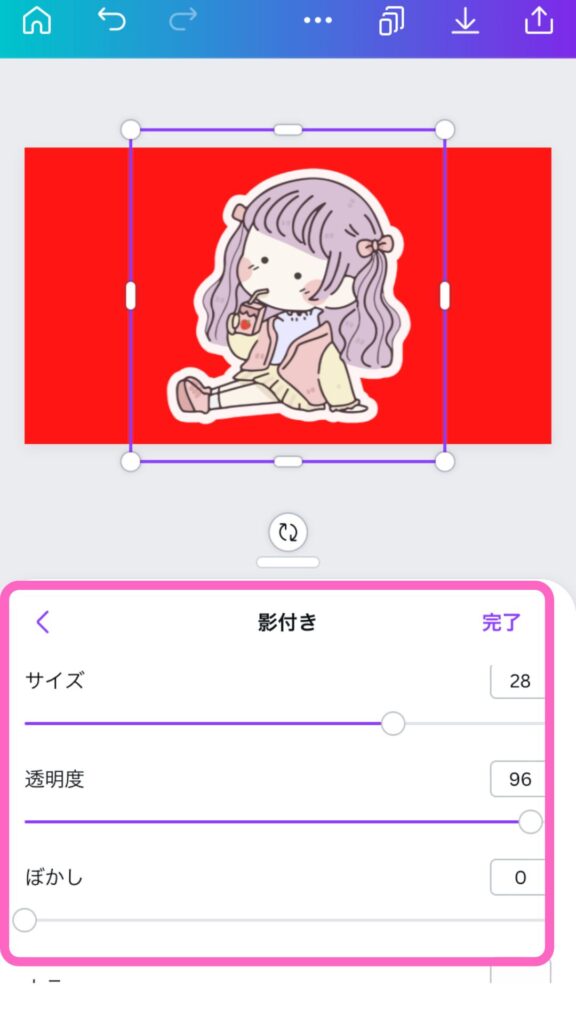
こちらの細かい調整はパソコンと同じです












