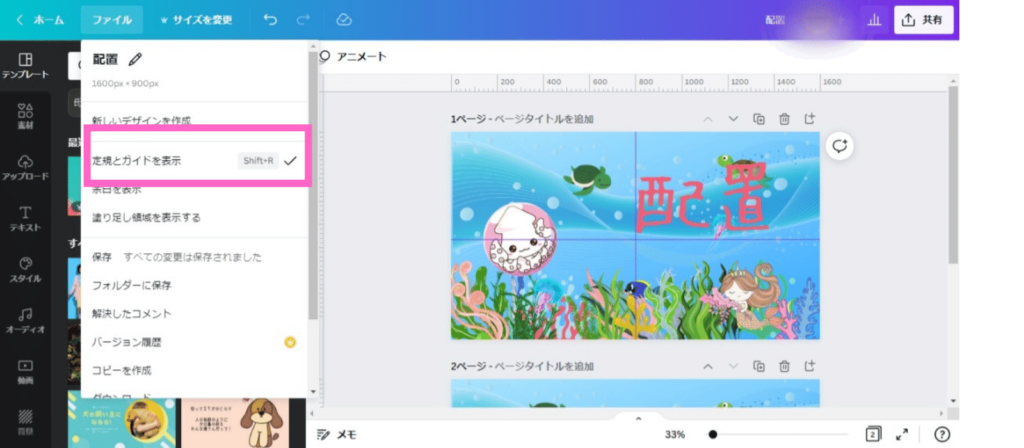するめ
使わなくてもなんとかなるけど、あれば便利なのがグリッド線
グリッド線の出し方
上の「ファイル」をクリックして
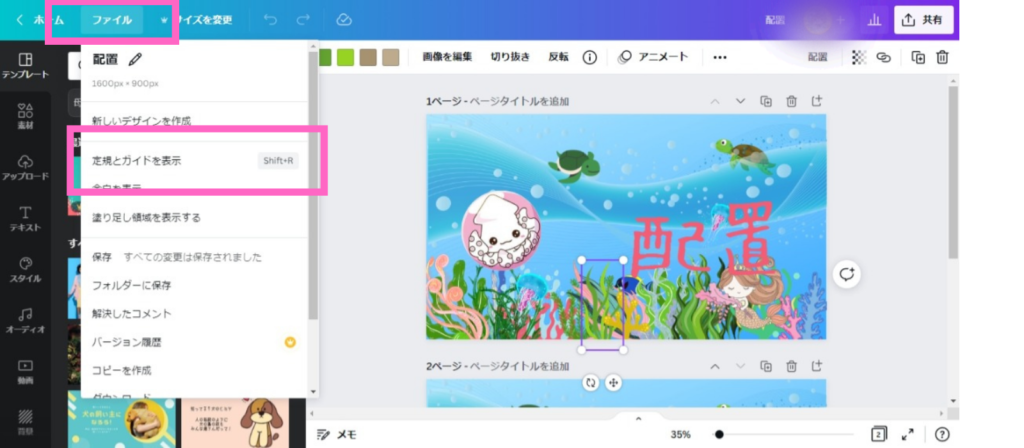
「定規とガイドを表示」をクリック
するめ
ガイドがあると配置を設定しやすいよ
ガイド線を表示させる
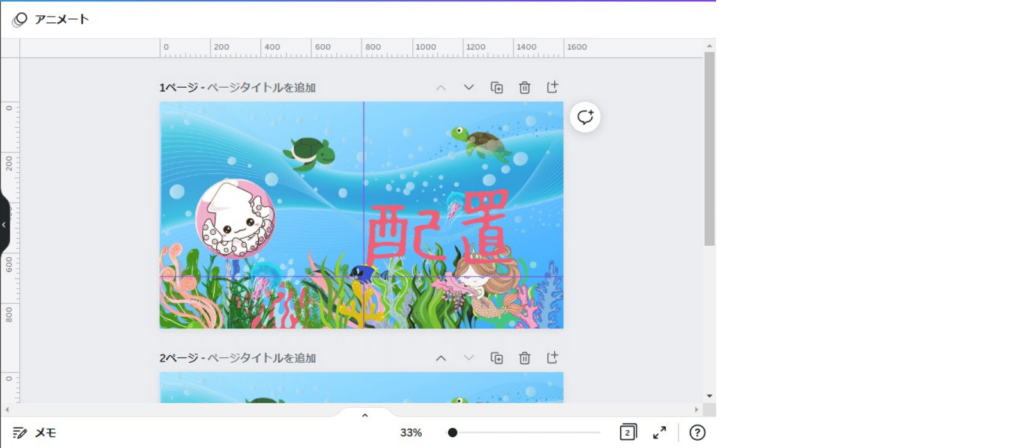
上部と左にメモリが表示されました
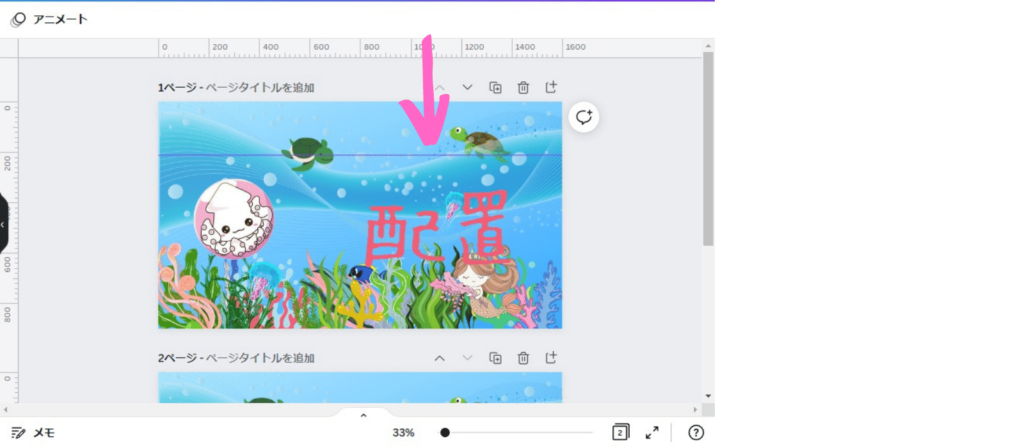
マウスを上下に動かすとガイド線が横線で表示されます
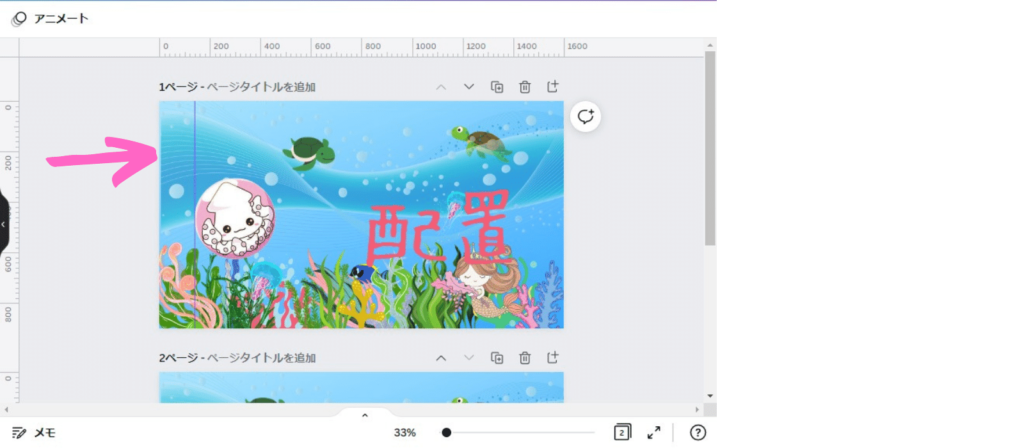
マウスを左右に動かすとガイド線が縦線で表示されます
するめ
こちら、動画撮影してみました
等間隔、均等配置を微調整しよう
くまたん
今回は中央にガイド線を表示させて「配置」の文字を微調整しました
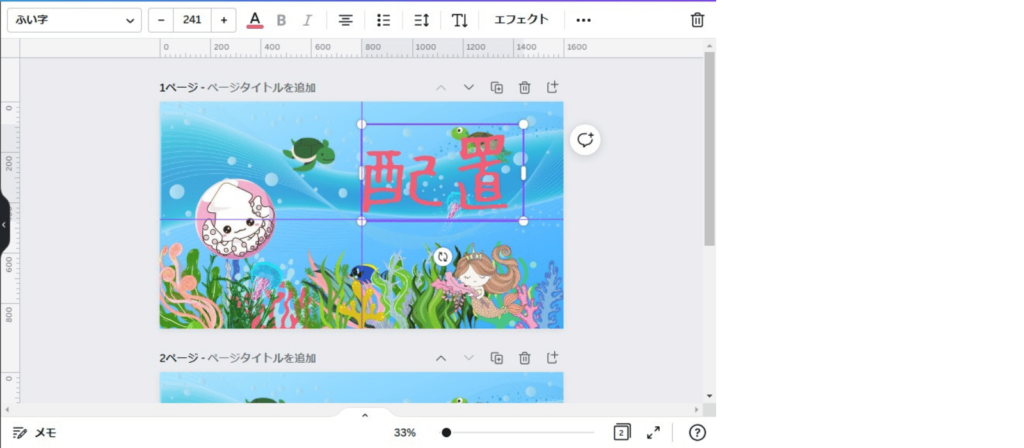
ガイドがあることによって配置場所を設定しやすくなりました。
するめ
線を引く時の定規のようなサポートっぷりです
表示を消すには
くまたん
「定規とガイドの表示」を再度クリックしてチェックマーク外すだけです