くまたん
以前からCanvaのテンプレート一覧に「ホームページ」があるのが気になっていたんだけど・・・
するめ
Canvaで「ホームページ」を作ることが出来るんだよ!! Canva凄いよ!!
Twitterで公開してみました
テンプレートから「ホームページ」を選択
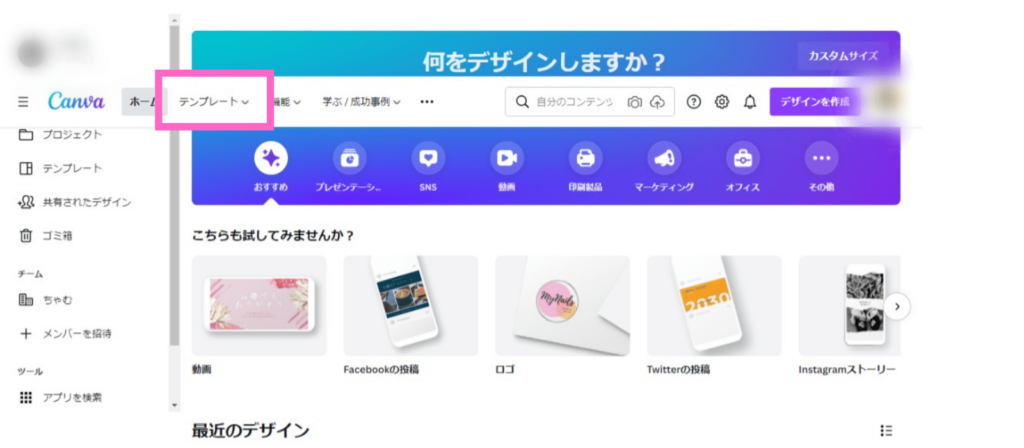
テンプレート一覧から「ホームページ」を選択します
または「WEBサイト」で検索します。
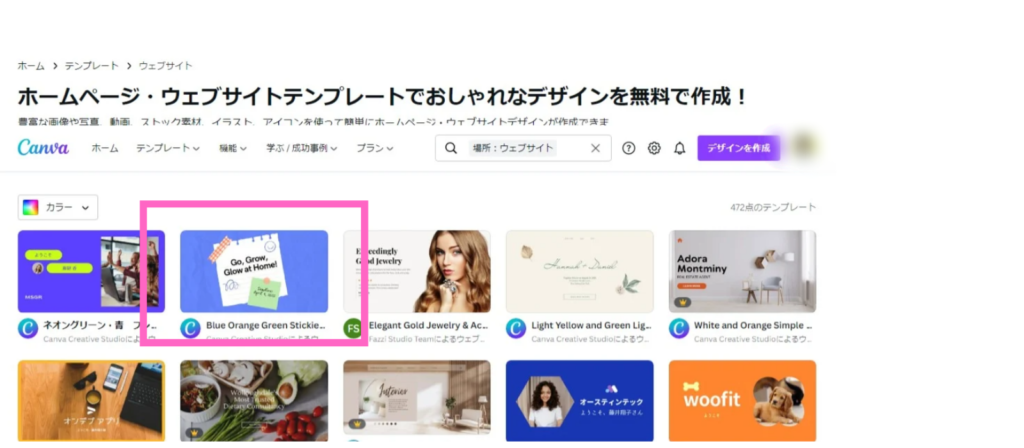
くまたん
沢山のテンプレートがあるし、無料も多いから嬉しいね
するめ
カーソルを合わせるとスライドでそのテンプレートの枚数などが見れるんだ。ゆっくり選択していこう
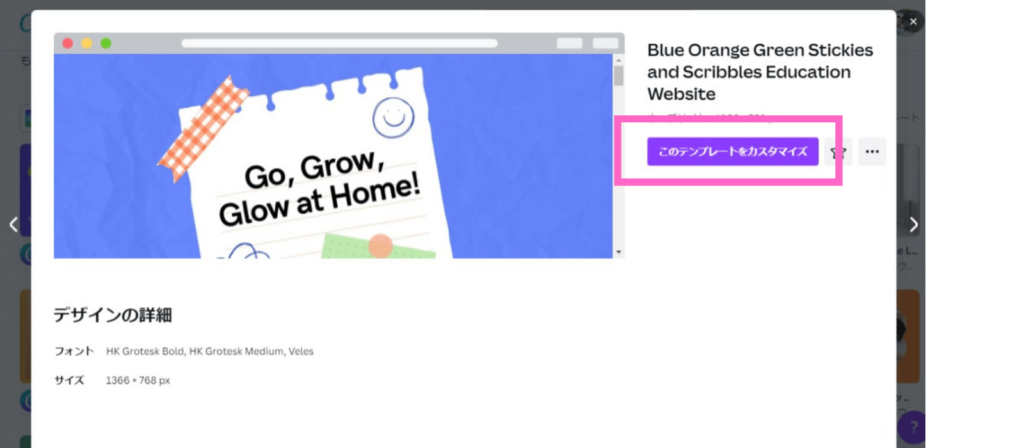
決めたらテンプレートをクリックして「このテンプレートをカスタマイズ」をクリックします。
編集をしていこう
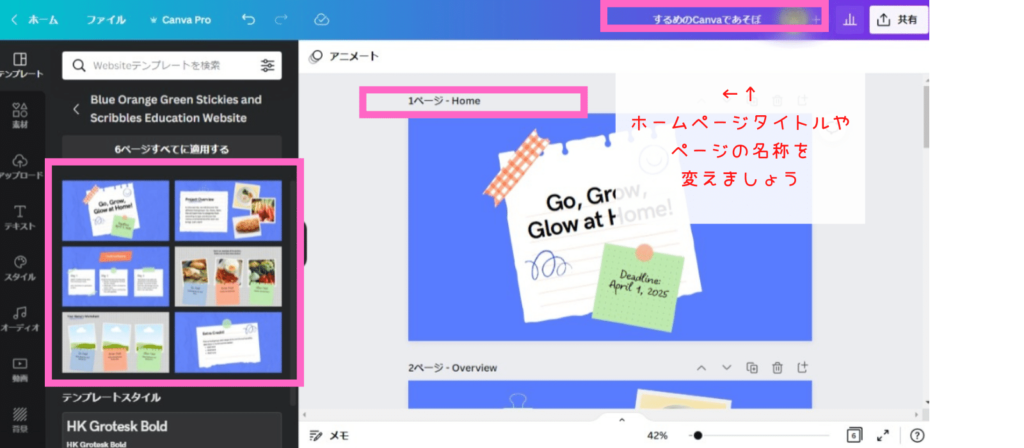
左にテンプレートの一覧が表示されます。
するめ
うっかり忘れがちなのがホームページやページ毎のタイトル。忘れる前に早めに編集しておこう
くまたん
勿論テンプレート無視してオリジナルに変えても良いし、ページも増減したってOK!!1ページごと丁寧に作っていこう
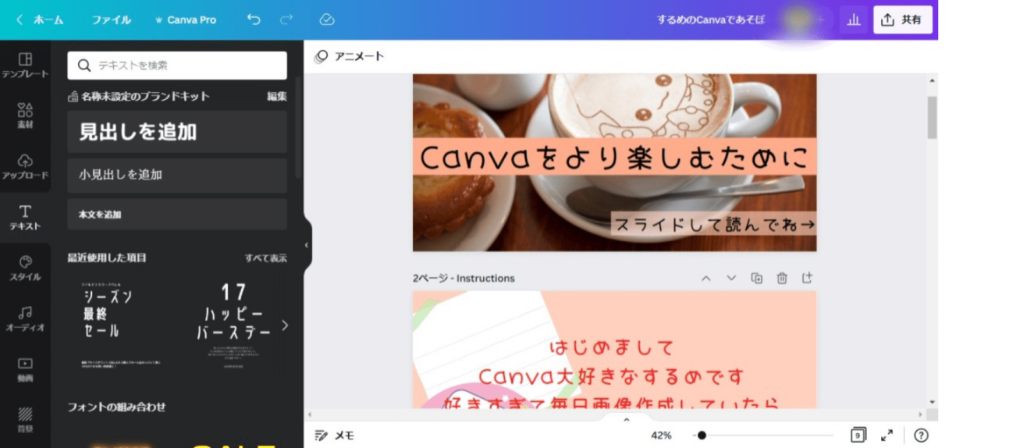
気が付いたらほぼ、テンプレート無視した画像になりました・・・ そういうのよくありますよね。
URLリンクを入れていこう
くまたん
Twitterの固定ツイに置いて、このサイトのTOPに飛べるようにしたい・・・
するめ
じゃあ、URLを入れていこう
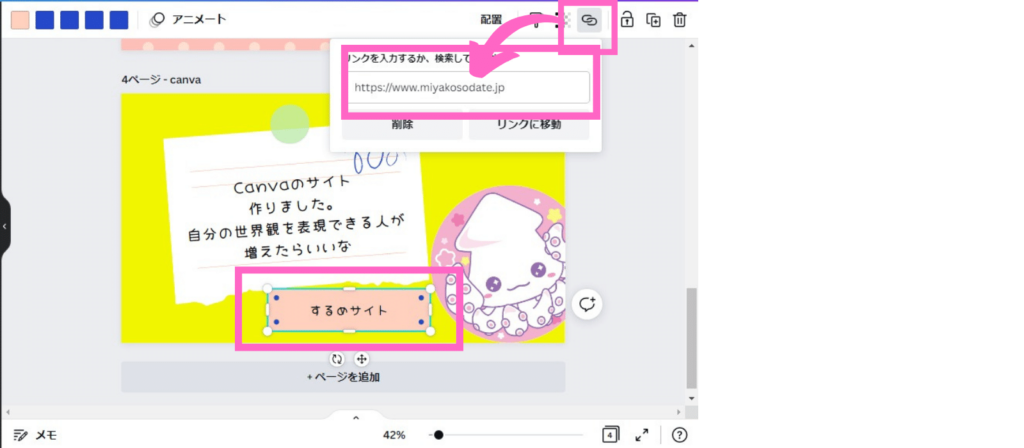
「するめサイト」という文字を載せている素材を選択した状態で(青い枠で囲まれている状態)リンクを入れるアイコンをクリック。 URLを入力します(今回の場合はこのサイトのTOPページのURL)
くまたん
思ったより簡単!!
するめ
そうだね。他にもメールフォームとかのURL入れるのも良い気がするよ
WEBサイトを作ろう
くまたん
ページも仕上がった!! WEBサイトとして公開したい!!
するめ
うん。じゃあURLを準備しよう
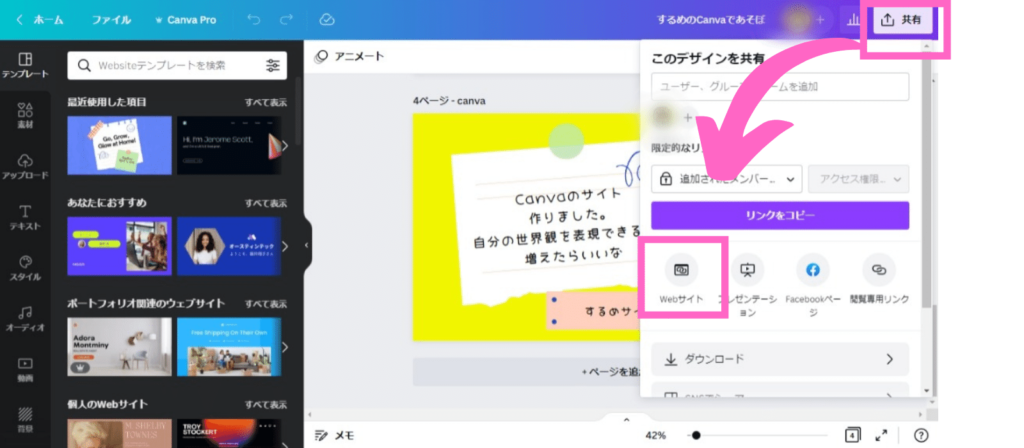
「共有」の「WEBサイト」をクリックします。
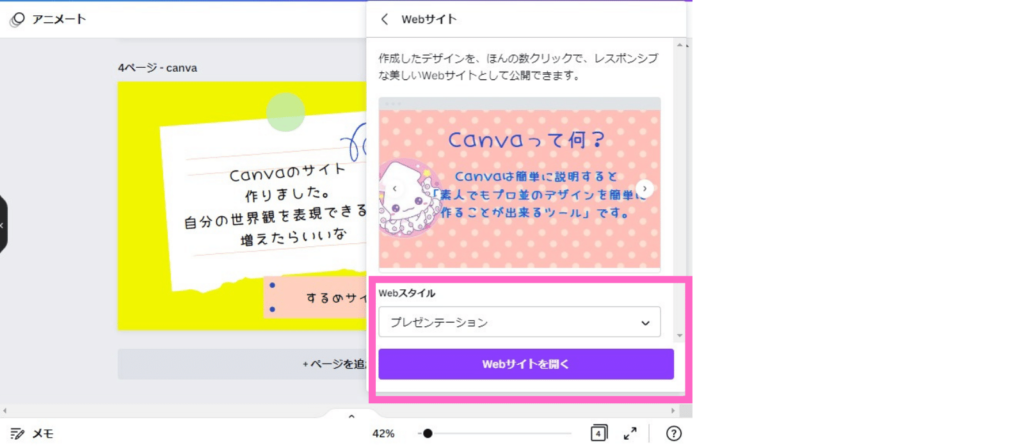
WEBスタイルは今回は「プレゼンテーション」のまま「WEBサイトを開く」をクリック
くまたん
今回は横にスライドする形にしたかったから「プレゼンテーション」にしたけど、自分の好きなサイトの形を選択してね

大画面に切り替わりURLが表示されるので、URLをコピー
これをTwitterに貼り付け、固定ツイートに設定すれば完了です。
くまたん
Twitterだったらモーメントのまとめに使うってのも良さそう!!
するめ
簡単なサイトにはなるけど結構使える感じだね

















