どこでダウンロードできる?
くまたん
ダウンロードもとっても簡単!!
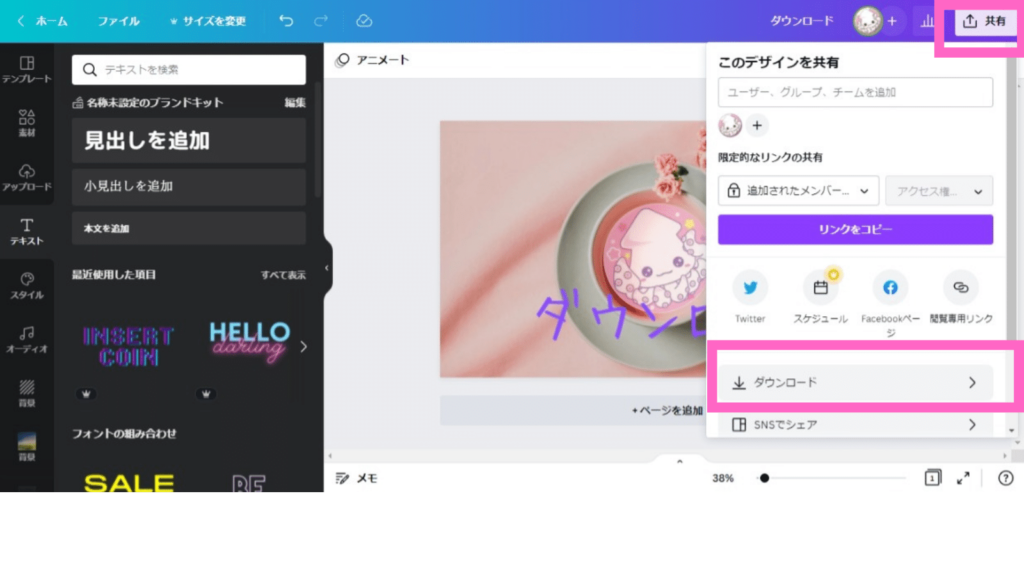
右上の「共有」をクリックして「ダウンロード」をクリック
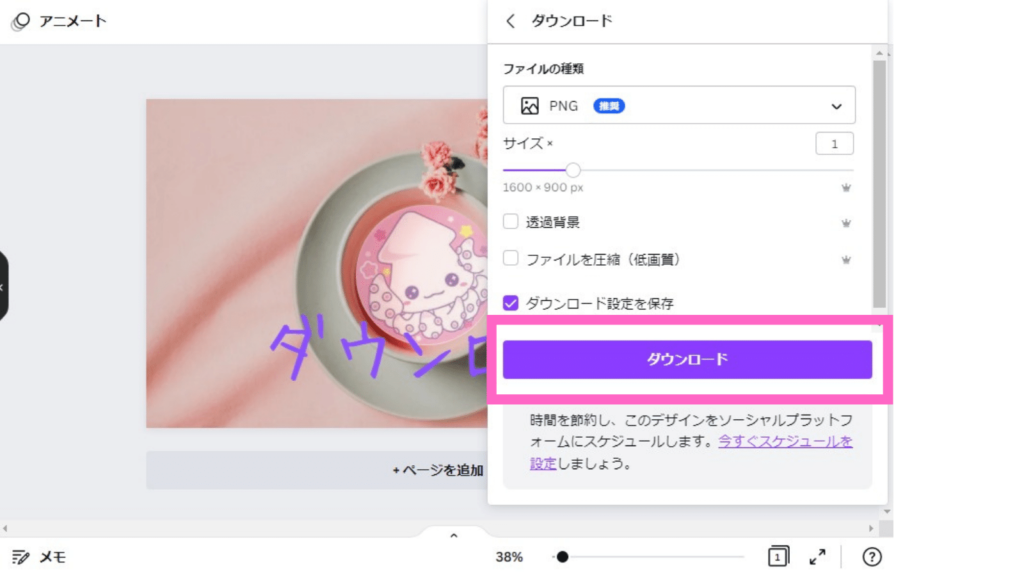
するめ
これだけで簡単にダウンロード始まるよ
無料、有料の違いは何?
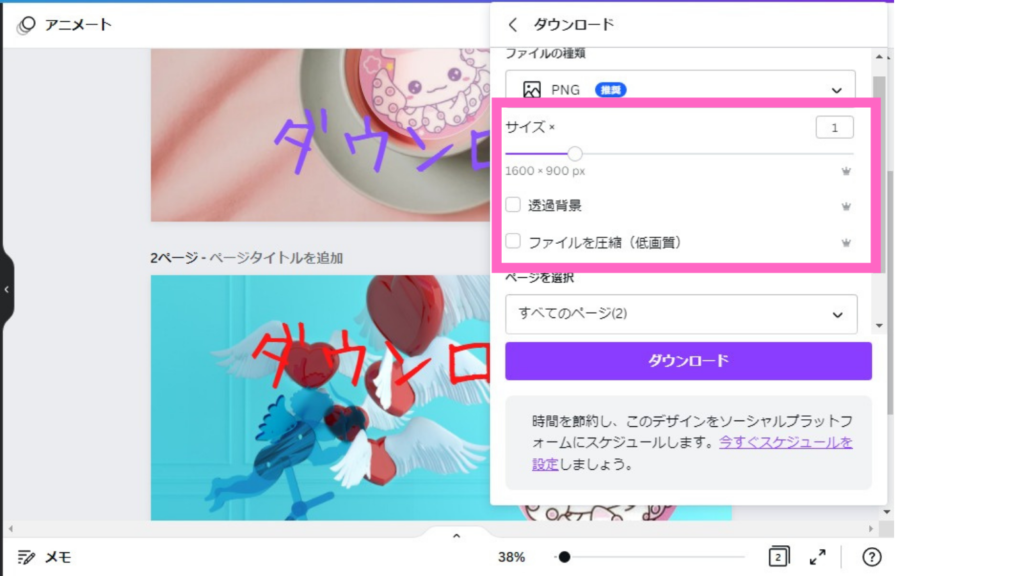
くまたん
王冠マーク・・・・
するめ
そう、これが有料機能だよ。サイズを変えられたり、背景リムーバー(有料機能)で背景を消した素材をダウンロードだきたり、ファイルを圧縮したりできるんだ!!
くまたん
このブログで必ず使っているのが「ファイルを圧縮」 画像が多いブログには必須な機能だね
トライアル期間が30日あるので、有料プランを試してみませんか?
有料プランに切り替わる前にメールでお知らせが届きます。もちろん無料に戻ることも選べますよ!!
ダウンロードできない!!そんな時は?
中々思うように動いてくれない時がたま~にあります
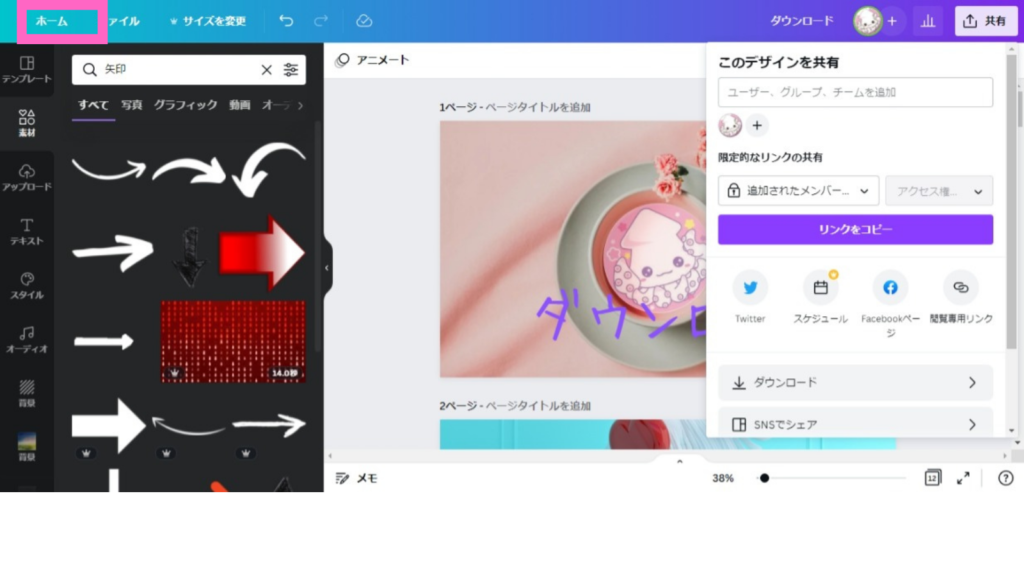
そんな時はホーム画面に戻ります
くまたん
データ消えちゃわない?
するめ
Canvaは自動保存してくれてるから大丈夫!!
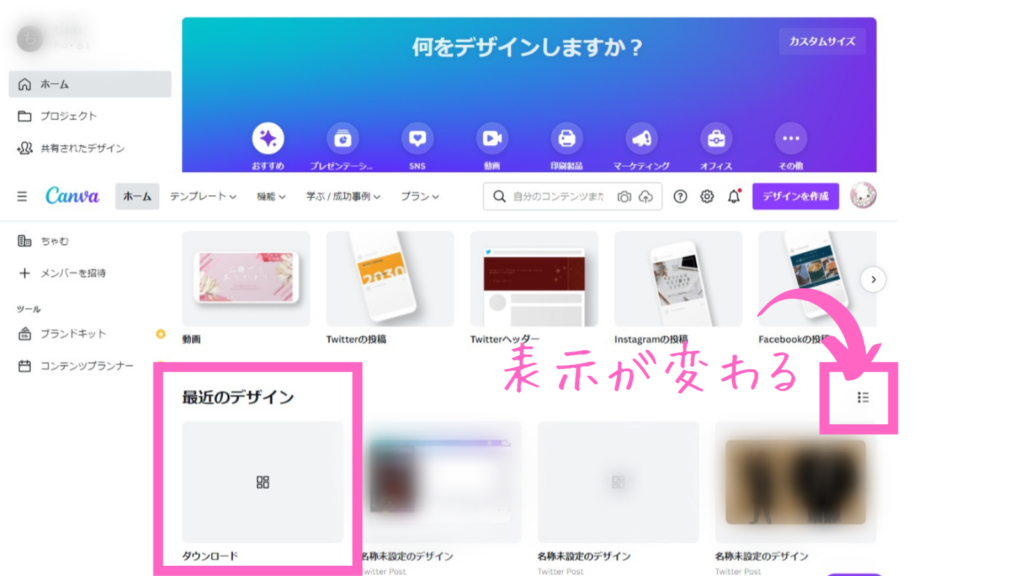
最近のデザイン一覧にあります(最新は一番左)
クリックして戻り、再度ダウンロードにチャレンジしましょう
するめ
一覧表示も変えることが出来ます
複数のページから指定したページのみダウンロード
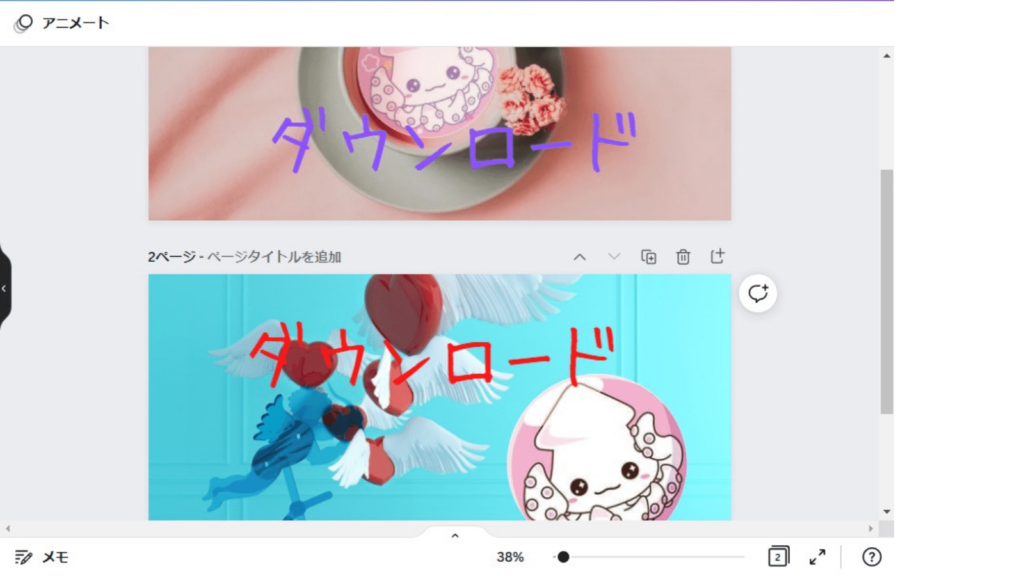
複数のページのやり方は下記を参考にしてください
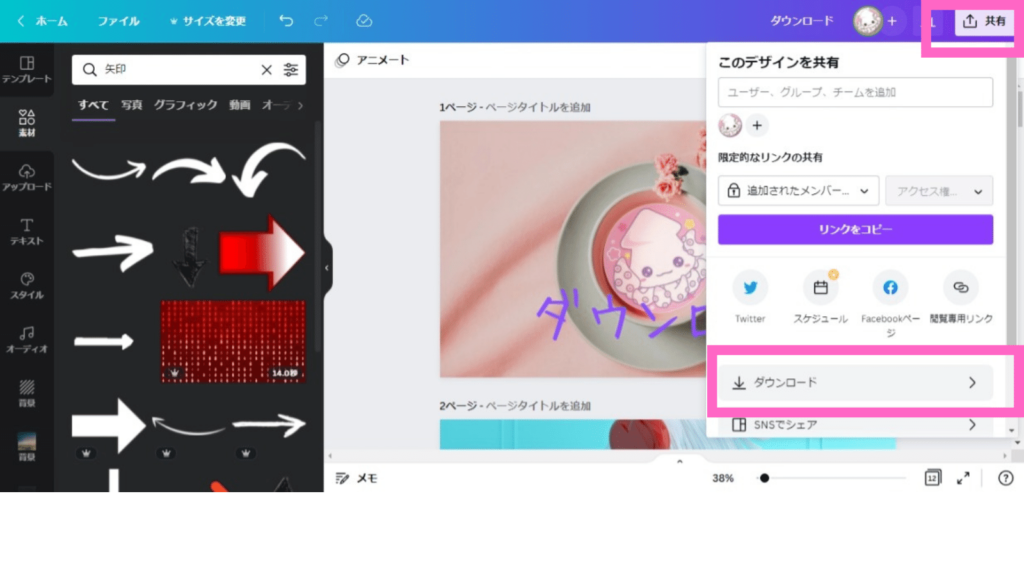
右上の「共有」をクリックして「ダウンロード」をクリック
(2ページともダウンロードする場合はそのまま「ダウンロード」へ進みましょう)
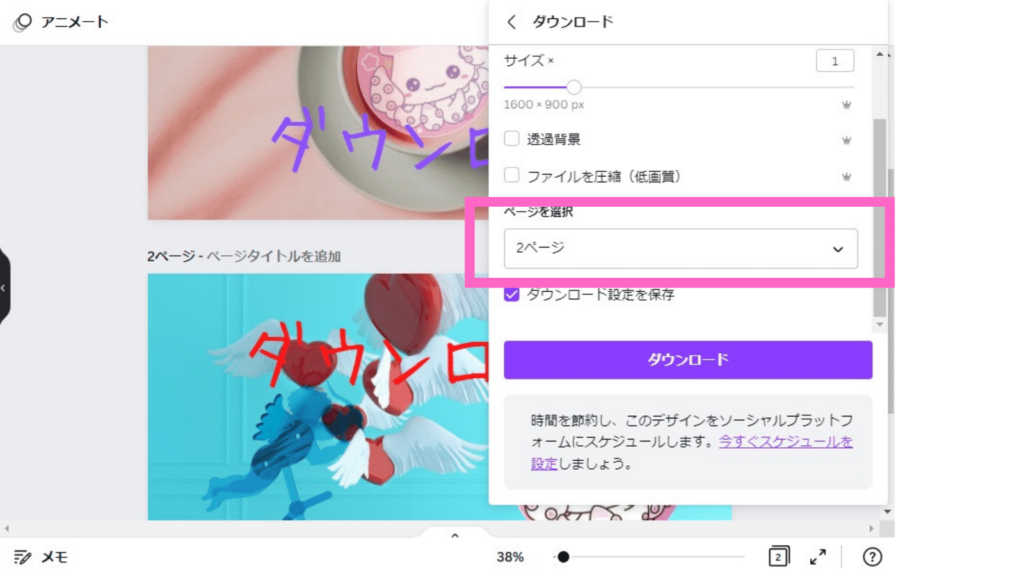
複数のページを作ったことで「ページを選択」という選択肢が表示されています
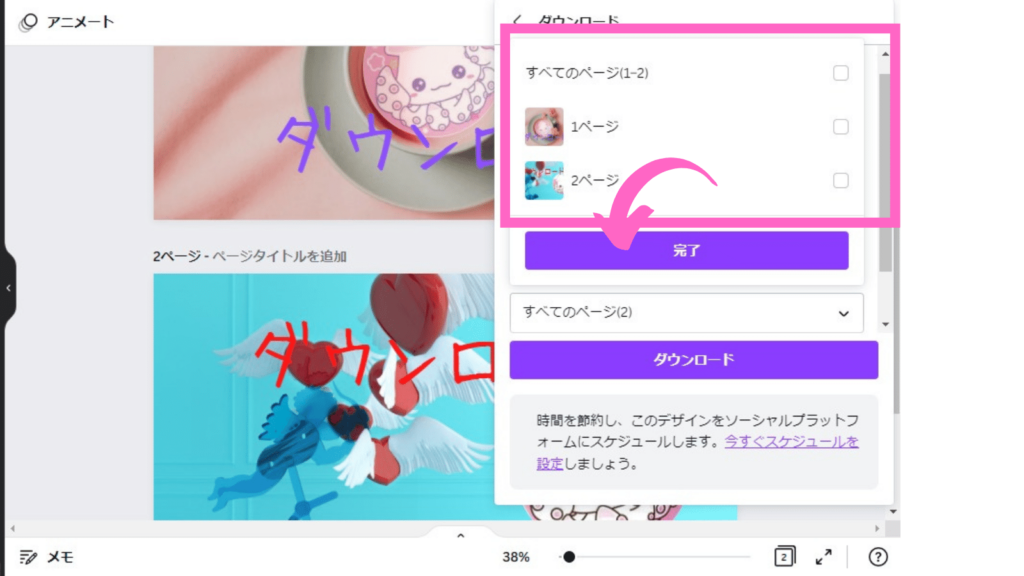
ダウンロードしたい指定のページにチェックマークを入れて、「完了」をクリック
そして「ダウンロード」に進みましょう
くまたん
あれ?もしかしたらチェックするページ間違ったかも・・・
するめ
大丈夫!!「ページを選択」をクリックしてみてチェックしてたページが確認できるから
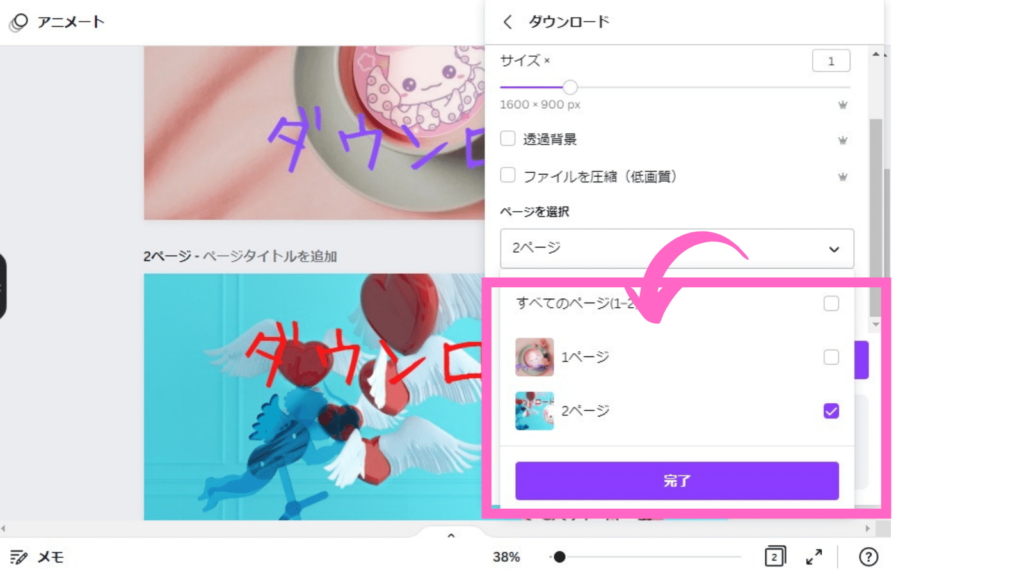
こういう画像を沢山使うブログなどでは画像の圧縮をした方が良いのですが、これは有料機能になります。困っている方は一度CanvaProを試してはいかがでしょう?
\トライアル終了前にメールでお知らせ/













